Прежде чем вносить изменения в настройки принтера по умолчанию, важно учитывать, что операционная система может препятствовать этим изменениям без предварительных условий, так как она имеет встроенные механизмы для управления принтером по умолчанию. Чтобы внести изменения, вам нужно начать с интерфейса «Пуск»: воспользуйтесь меню Настройки, перейдите в раздел Устройства, затем выберите пункт Принтеры и сканеры, и отключите соответствующие операции, которые мешают смене принтера.
Чтобы выполнить настройку принтера по умолчанию на Windows 11, вы можете воспользоваться своими рабочими предпочтениями. Для реализации изменения следуйте следующим шагам:
- Запустите «Настройки» системы с помощью сочетания клавиш Win + I. После этого отыщите раздел «Bluetooth и устройства», затем выберите «Принтеры и сканеры».
- В открывшемся окне найдите раздел ‘Параметры принтера’ и отключите опцию ‘Разрешить Windows видеть принтеры по умолчанию’. Если данный параметр остается включенным, операционная система будет автоматически устанавливать последний использованный принтер как принтер по умолчанию.
- В верхней части того же окна найдите нужный вам принтер и кликните по нему.
- Когда выберете принтер, нажмите кнопку «Использовать по умолчанию».
Если на четвертом шаге кнопка «Использовать по умолчанию» неактивна, это может указывать на то, что шаг второй не был реализован должным образом и Windows продолжает управлять принтером по умолчанию.
После завершения данных действий выбранный вами принтер будет автоматически выбирать для печати в начале работы с документами.
Как и в предыдущих версиях, существует возможность изменить принтер по умолчанию через классическую панель управления как в Windows 11, так и в Windows 10.
- Отройте панель управления. Инструкции по запуску панели управления в Windows 11 и Windows 10 доступны в документации.
- В разделе «Устройства и принтеры» или «Просмотр устройств и принтеров», в зависимости от выбранного вами представления, выберите нужный пункт.
- В списке доступных принтеров щелкните правой кнопкой мыши на этом принтере и выберите опцию, соответствующую вашим желаниям.
Заметив при применения настроек уведомление, гласящее, что ‘Определение этого принтера по умолчанию означает, что Windows перестанет управлять принтером по умолчанию’, подтвердите это действие. Это предупреждение лишь указывает на то, что Windows больше не будет автоматически определять последний использованный принтер как принтер по умолчанию, а будет ориентироваться на конфигурацию, установленную вами.
Выбор принтера по умолчанию в диалоговом окне «Печать»
Можно также изменить принтер по умолчанию напрямую в диалоговом окне печати.
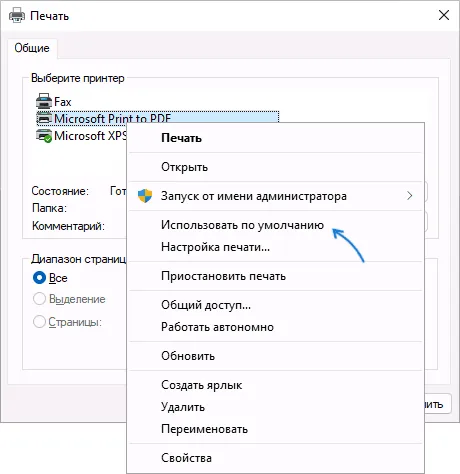
- В окне «Печать» кликните правой кнопкой мыши на нужном принтере в списке «Параметры принтера».
- Выберите опцию «Использовать по умолчанию».
- Если появится предупреждение, сообщающее о том, что Windows прекратит проверять принтер по умолчанию, обратите внимание на данное сообщение и примите решение.
Для того чтобы изменения, которые вы внесли, оставались в силе, операционная система устанавливает определенные ограничения, предотвращающие изменения в настройках принтера по умолчанию. Поэтому вам необходимо будете повторить шаги ранее: [Пуск], [Настройки], [Устройства], [Принтеры и сканеры] и убрать соответствующие ограничения.
Как установить принтер по умолчанию в Windows 10 — Инструкция
При использовании ноутбука в офисном или домашнем окружении вы часто сталкиваетесь с необходимостью переключать принтеры. К сожалению, Windows 10 не предоставляет удобного способа для этого, так как система автоматически запоминает последний использованный принтер и использует его при начале печати.
Чтобы установить конкретный принтер по умолчанию на вашем компьютере или ноутбуке, выполните следующие шаги:
- Запустите настройки Windows 10 с помощью комбинации клавиш Win + I и выберите раздел «Устройства».
- Затем перейдите на вкладку «Сканеры и принтеры».
- Выберите желаемый для установки принтер и запустите процесс установки по умолчанию.

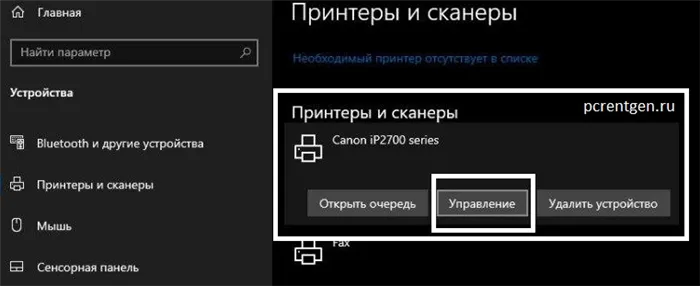
Теперь именно этот принтер будет отображаться как выбранный при начале печати, и его статус будет отмечен как принтер по умолчанию в списке доступных устройств.
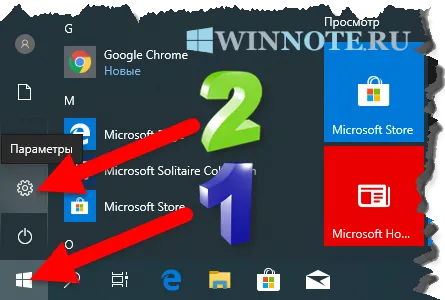
Автоматическое переключение принтера в зависимости от местоположения
Функция автоматического переключения принтера работает следующим образом: когда вы приходите на рабочее место, Windows автоматически подключает вас к рабочему принтеру; возвращаясь домой, она переключает вас на домашний принтер. Это позволяет избежать необходимости вручную изменять настройки и выбирать принтеры, если они не установлены по умолчанию.
Разрешить Windows управлять принтером по умолчанию.
В разделе «Принтеры и сканеры» установите флажок возле надписи «Разрешить Windows управлять принтером по умолчанию».
Данная функция может оказаться не слишком удобной, если вы постоянно меняете принтеры в рамках одной сети. В таком случае, Windows будет выбирать принтер, использовавшийся в этом месте последнее время, как принтер по умолчанию.
Запустите «Командную строку». Наилучший способ ее открыть — через строку поиска, так как там предоставлена возможность запустить от имени администратора. Введите название программы (достаточно сокращения cmd) и в результатах поиска выберите «Запустить от имени администратора».
Как установить принтер по умолчанию, используя «Параметры»
Чтобы установить принтер по умолчанию самостоятельно, откройте приложение «Настройки», нажав кнопку [Пуск] на панели задач и выбрав [Настройки] + [I].
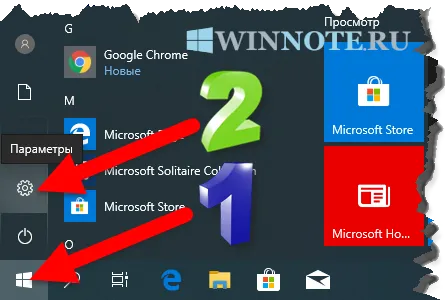
В открывшемся окне «Настройки» выберите категорию «Устройства».
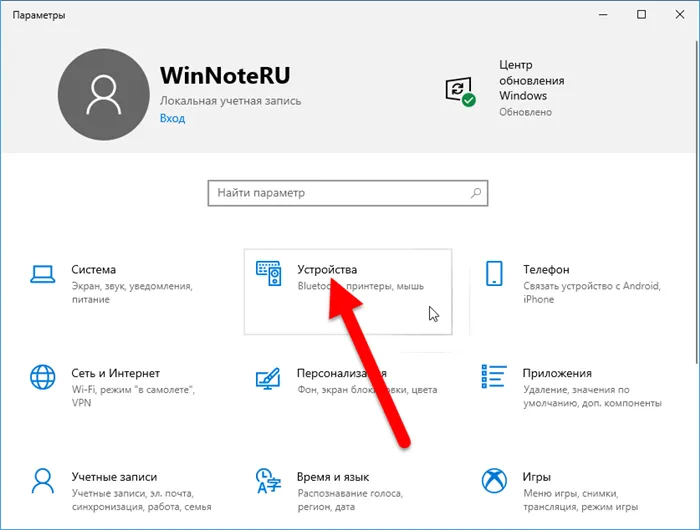
Далее перейдите на вкладку «Принтеры и сканеры», и в правой части окна снимите флажок с опции «Разрешить Windows управлять принтером по умолчанию».

Затем выберите принтер, который вы хотите установить в качестве принтера по умолчанию, и нажмите на кнопку «Управление».
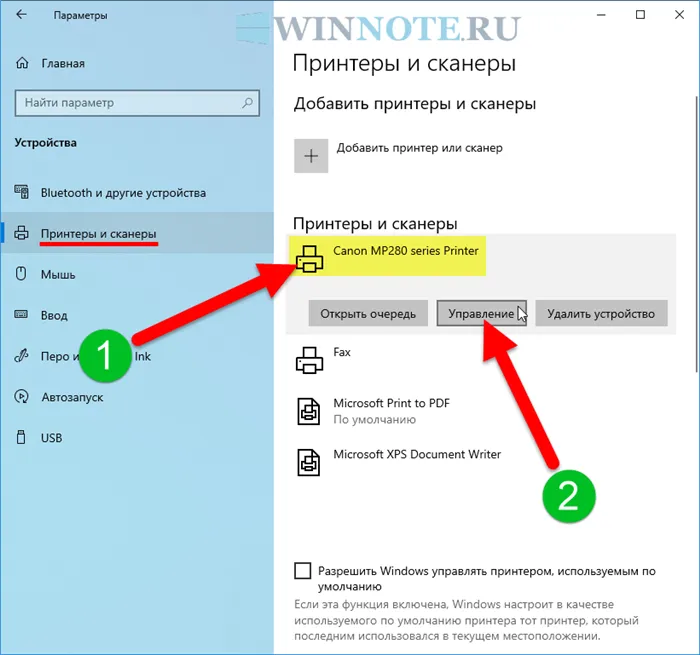
В следующем окне нажмите кнопку «Использовать по умолчанию».
Следует помнить, что если функция «Разрешить Windows управлять принтером по умолчанию» включена, то кнопка «Использовать по умолчанию» просто не будет доступна.

Теперь принтер успешно установлен в качестве принтера по умолчанию.
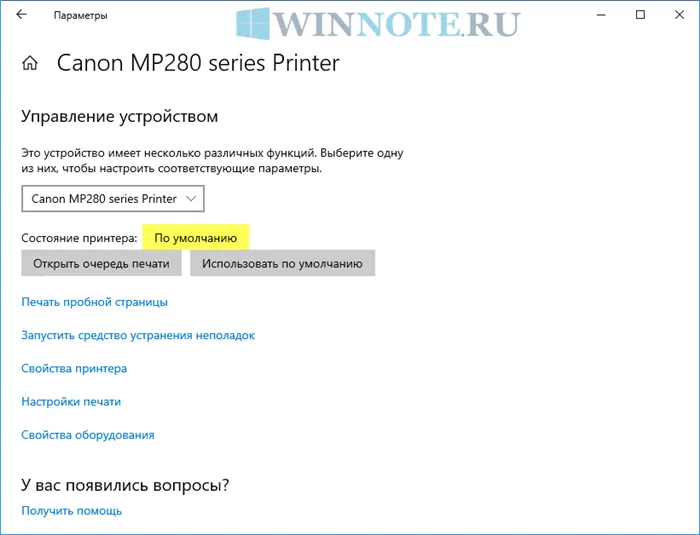
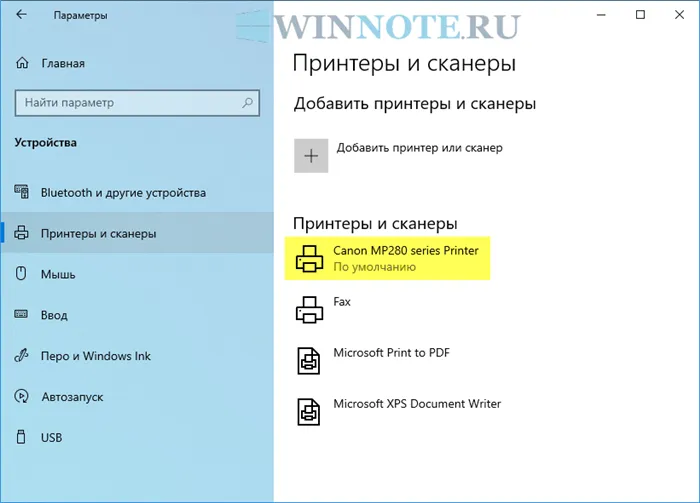
Как установить принтер по умолчанию, используя «Панель управления»
Вы также можете установить принтер по умолчанию через классическую панель управления.
Для начала откройте панель управления и в раскрывающемся списке «Вид» выберите «Мелкие значки», затем нажмите на «Устройства и принтеры».
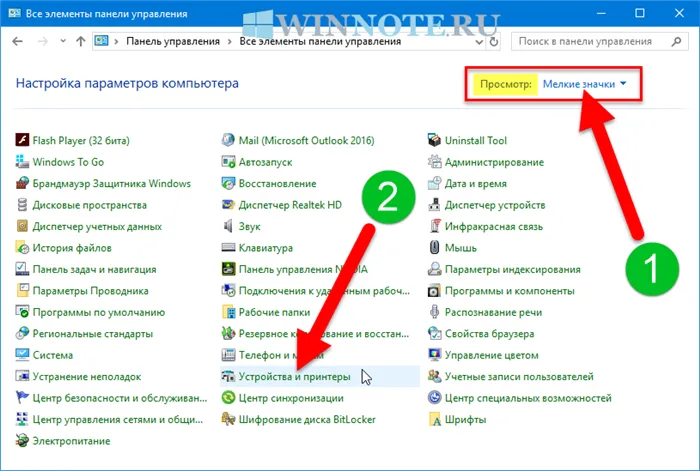
В окне «Устройства и принтеры» в разделе «Принтеры» щелкните правой кнопкой мыши на том принтере, который хотите установить в качестве принтера по умолчанию, и выберите «Использовать по умолчанию» из появившегося контекстного меню.
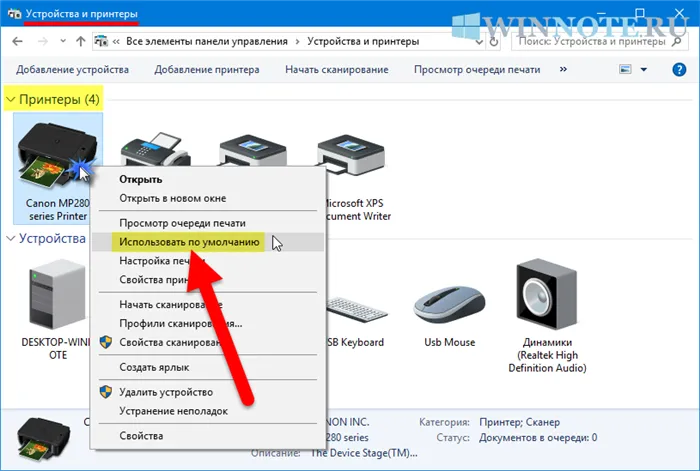
Если включена опция ‘Разрешить Windows управлять принтером по умолчанию’, появится окно с просьбой подтвердить выбор принтера по умолчанию. В этом случае Windows перестанет следить за состоянием принтера по умолчанию, и функции ‘Разрешить Windows проверять’ и ‘Контроль принтера по умолчанию’ будут переключены в значение «выключено».
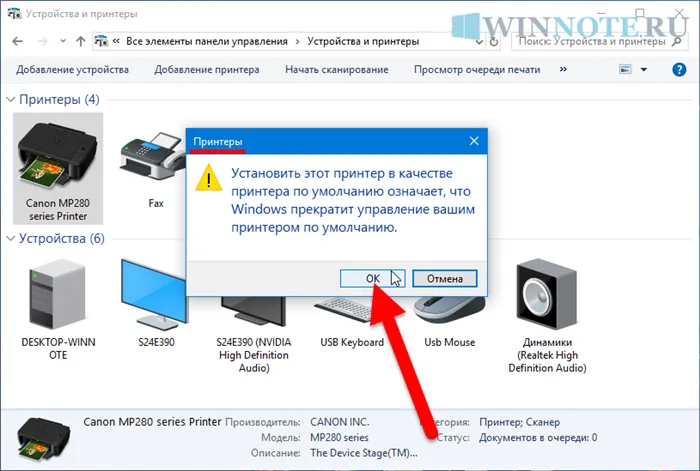
После всех выполненных действий принтер будет установлен в качестве принтера по умолчанию.
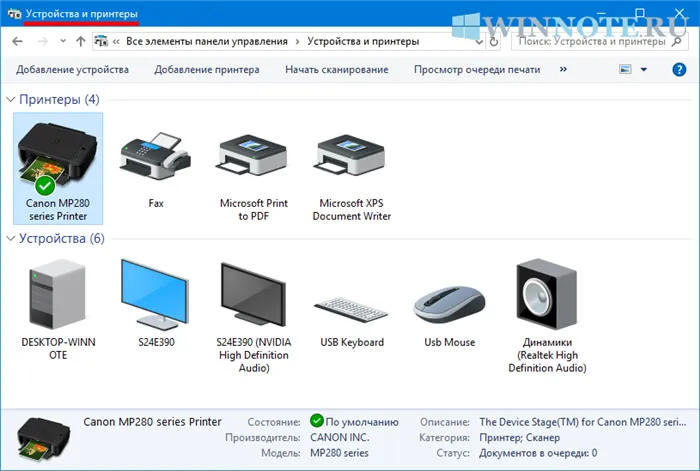
Как установить принтер по умолчанию через командную строку
Вы также можете установить принтер по умолчанию через командную строку, используя определённые команды.
Для начала отключите опцию «Разрешить Windows управлять принтером по умолчанию». Это может быть сделано как через графический интерфейс, так и через командную строку, запущенную от имени администратора, с использованием следующей команды:
REG ADD «HKCU\\software\ Microsoft\ Microsoft Windows NT \\ CurrentVersion \\ Windows» / v LegacyDefaultPrinterMode / t REG_DWORD / d 1 / f
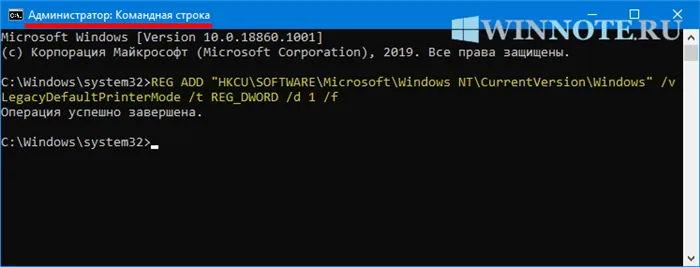
Далее вам необходимо будет создать список установленных принтеров и проверять, какие из них установлены по умолчанию. Для этого в командной строке выполните следующую команду:
Принтер, который установлен по умолчанию, будет иметь значение TRUE, отображаясь в столбце Default (По умолчанию), слева от имени принтера.
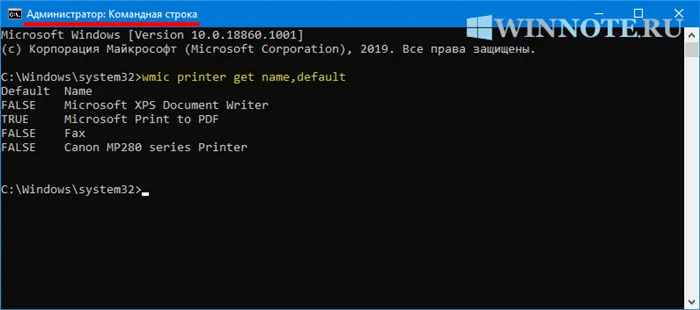
Чтобы установить конкретный принтер по умолчанию, выполните следующую команду:
wmic printer where name = «имя_принтера» call setdefaultprinter
Вместо «имя_принтера» подставьте фактическое имя принтера, который вы хотите установить в качестве принтера по умолчанию.
Например, если имя вашего принтера — «Canon MP280 series printer», команда будет выглядеть так:
wmic printer where name = «Canon MP280 series printer» call setdefaultprinter
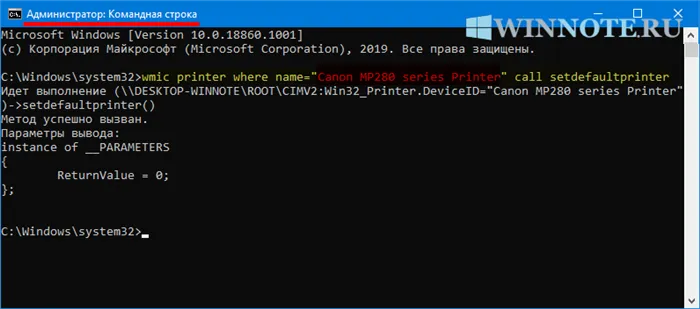
Следуя описанным шагам, вы сможете установить принтер по умолчанию в Windows 10.
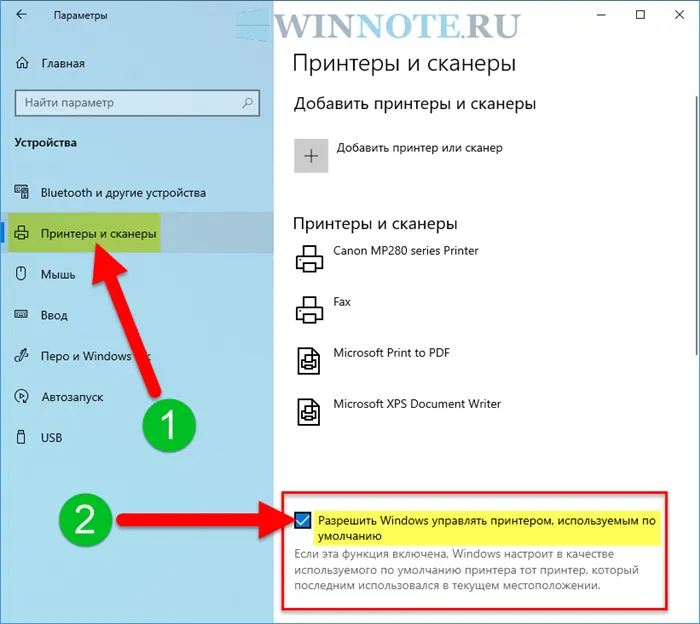
Этот процесс полезен в тех случаях, когда принтер непосредственно подключен к компьютеру, однако он может также использоваться для печати с других компьютеров в сети. Если у вас есть сетевой принтер, который подключен к сети через Wi-Fi или Ethernet-кабель, в этом нет необходимости.
Установка принтера по умолчанию в Windows 10
Многие системные настройки Windows 10 были значительно упрощены и улучшены в сравнении с предыдущими версиями, что сделало управление принтерами более удобным. В частности, это касается добавления принтеров и назначения их в качестве принтера по умолчанию. Однако в некоторых ситуациях может произойти сбой со сменой принтера по умолчанию, из-за чего система выдает уведомление о невозможности установки принтера как основного. Рассмотрим несколько методов для разрешения этой ситуации.
Использование панели управления
Перейдите в классическую панель управления и откройте раздел «Устройства и принтеры».
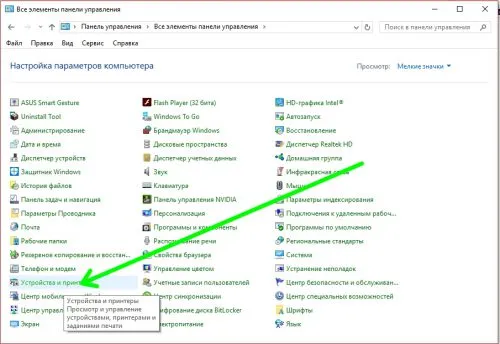
Найдите нужный принтер, кликните по нему правой кнопкой мыши и выберите «Использовать по умолчанию» в выпадающем меню.
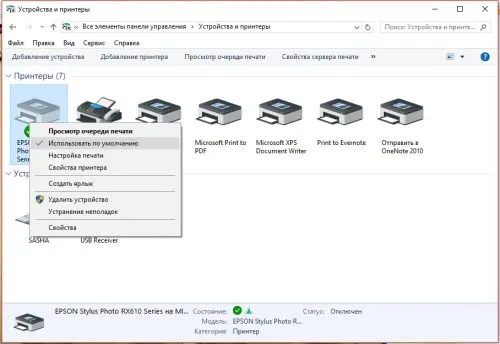
Если вы не можете установить принтер через драйвер, этот метод вряд ли даст результаты.
Патч в реестре системы
Уже упомянутую проблему можно попытаться разрешить с помощью небольших правок в системном реестре. С помощью простой настройки можно обойти графическую среду Windows и напрямую задать принтер по умолчанию. Для этого откройте редактор реестра и перейдите по следующему пути:
hkey_current_user \ software \ microsoft \ windows nt \ currentversion \ windows
Затем найдите элемент ‘Device’ и при необходимости измените его. Внутри должен находиться принтер и его порт. В моем случае измененный элемент выглядит так (учитывая, что принтер является веб-принтером и имеет обычное имя):
\Mash A\Epson Stylus Photo RX610 series, Winspool, NE05:
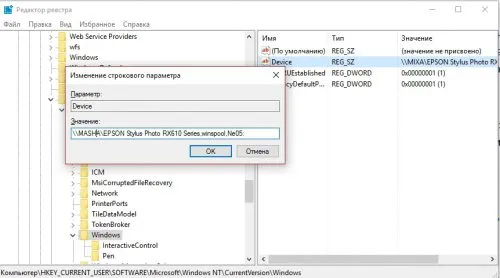
Теперь в разделе «Устройства и принтеры» в Панели управления наш принтер установлен корректно и отображается с галочкой «по умолчанию».
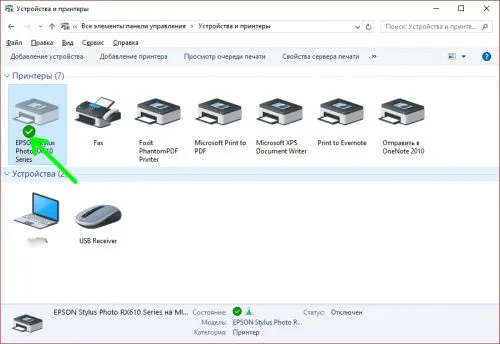
Если функции ‘Разрешить Windows управлять принтером по умолчанию’ активны, может появиться окно с просьбой подтвердить выбор принтера в качестве основного, что указывает на то, что Windows больше не будет контролировать его состояние, и параметры ‘Разрешить Windows проверять’ и ‘Управление принтером по умолчанию’ будут отключены.
Как выбрать принтер по умолчанию (сделать главным)
Если включена функция автоматического выбора принтера, операционная система отслеживает доступные принтеры, которые были использованы недавно и меняет их статус по умолчанию в зависимости от времени использования. Таким образом, Windows каждый раз избирает новый принтер по умолчанию из-за частых подключений.
Чтобы отключить эту опцию в Windows 10, откройте «Настройки», убрав флажок рядом с соответствующим пунктом.
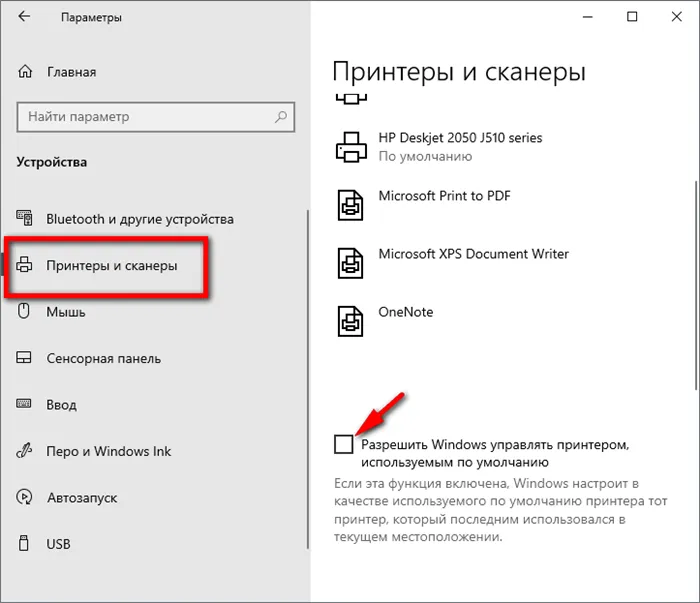
Установка по умолчанию в Windows 10
Наиболее прямой способ изменения принтера по умолчанию заключается в использовании меню среды принтера.
Для этого перейдите в раздел «Устройства и принтеры».
Вы можете также воспользоваться сочетанием клавиш WIN + R для открытия окна «Выполнить», введя туда «Control printer». Данная команда будет работать в Windows 7, 8 и 10.
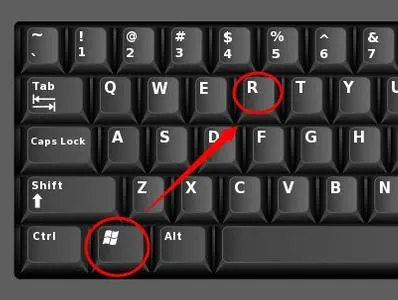
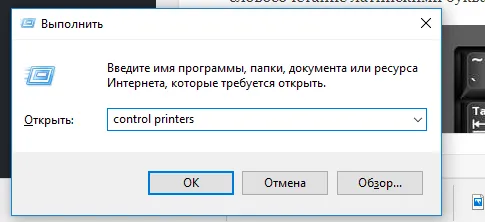
В открывшемся окне идентифицируйте свой принтер, щелкните правой кнопкой мыши и выберите опцию «Использовать по умолчанию».
Устройства отобразят зеленую галочку в примечании о текущем статусе устройства.
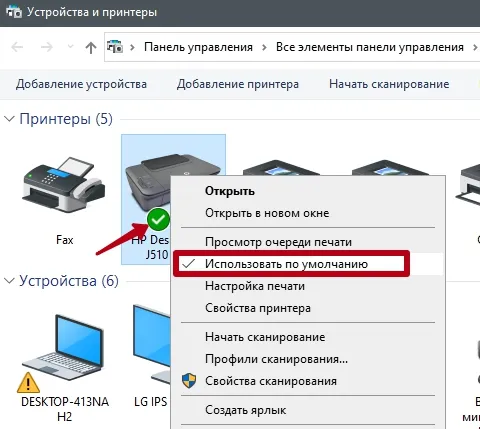
Удалить статус «по умолчанию» можно будет только, установив другой принтер как основной, что является единственным решением данной ситуации.
Вы также можете зайти в панель управления, введя в строке поиска Windows «панель…» и запустив ее.
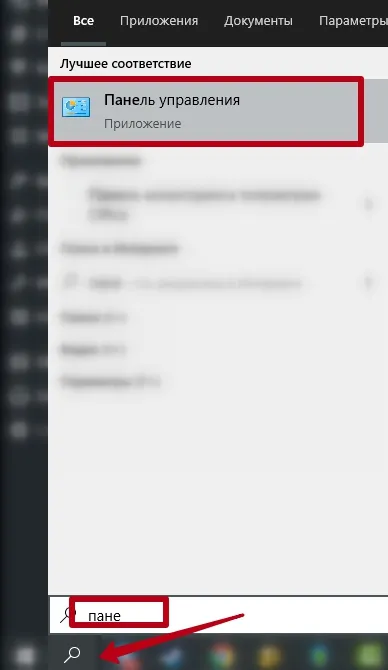
В зависимости от выбранного представления вы перейдете к нужному пункту.
Также есть возможность использовать меню [Настройки] в Windows 10, расположенной под кнопкой Пуск и обозначенной значком шестеренки.
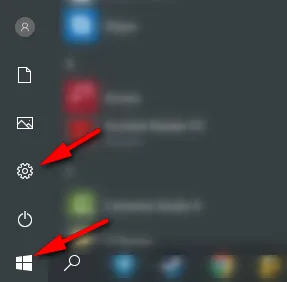
В окне Настройки перейдите в раздел «Устройства», выберите «Принтеры и сканеры». Затем в правой части окна выберите нужный принтер, щелкните по нему и перейдите в раздел «Управление». Здесь доступны те же функции для установки необходимых параметров.
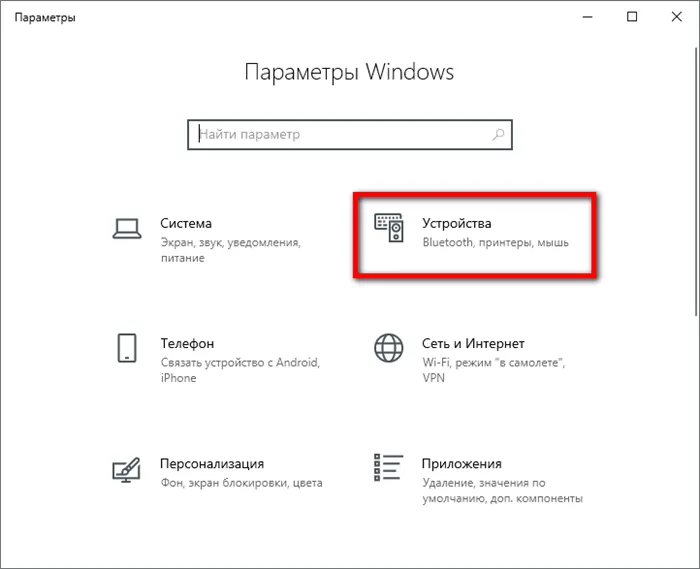
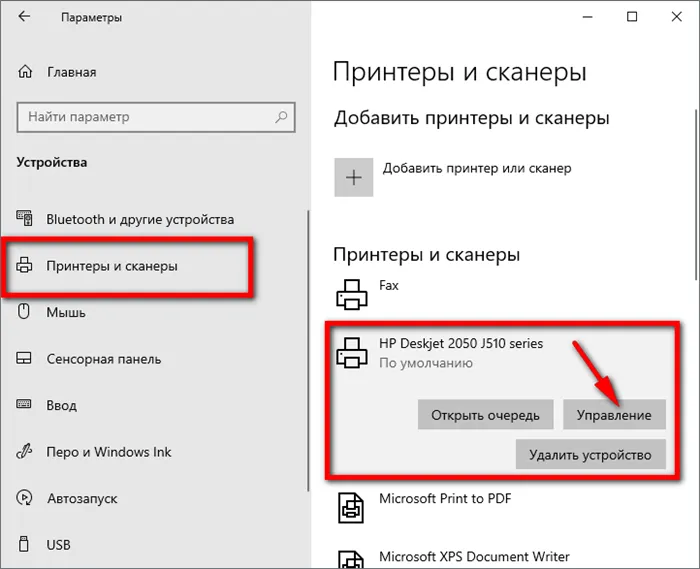
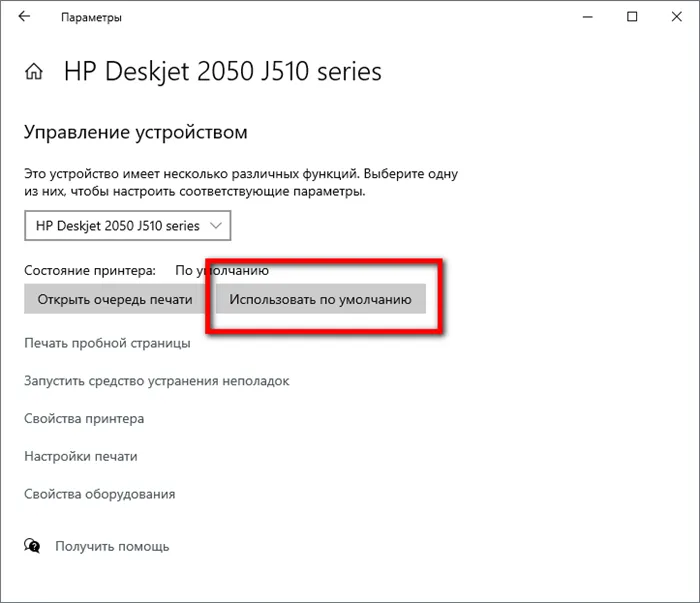
Еще один способ — использовать командную строку для выполнения необходимых действий.
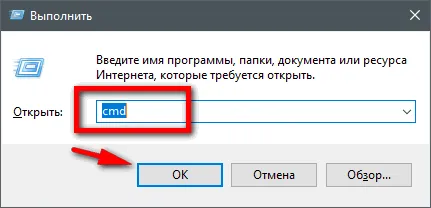
- Запустите «cmd» через окно «Выполнить» с помощью комбинации Win + R, или найдите через поиск.
- Чтобы отобразить все доступные устройства, используйте команду «wmic printer get name, default».
Настройка в Windows 7, 8
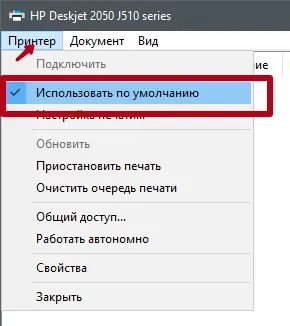
- Если меню ПКМ не открывается, дважды щелкните по принтеру, это откроет «Очередь печати». Из меню принтера также доступны настройки.












