Способ смены микрофона на устройстве становится очевидным. Подключите новое устройство, и оно появится в списке. Выберите нужный вариант и начинайте!
Как использовать Steam In-Home Streaming —
В Steam существует функция домашнего стриминга. Она позволяет вам играть в игры на вашем компьютере, даже если сам игровой процесс проходит на другом компьютере в пределах вашего дома. С помощью Steam аудио- и видеопотоки передаются с удаленного компьютера на тот, на котором вы хотите играть. Информация об управлении (мышь, клавиатура, контроллер) отправляется с вашего устройства на удалённое.
Эта функция пользуется большой популярностью. На практике вы можете запускать Steam на удаленном компьютере с высоким уровнем характеристик и наслаждаться игрой на более комфортном устройстве, находящемся у вас в спальне. Она предлагает удобный доступ и максимальную доступность, чего не могли предоставить другие игровые клиенты.
Два ПК в вашем доме могут быть использованы для игрового процесса. Эта возможность позволяет играть в игры на машинах, которые обычно не поддерживают эти игры. Например, игру, разработанную для Windows и предназначенную исключительно для этой операционной системы, можно передавать с компьютера под управлением Windows на Steam-машину в вашей гостиной. Игры с высокими графическими требованиями могут быть транслированы с мощного ПК на менее производительный ноутбук в спальне.
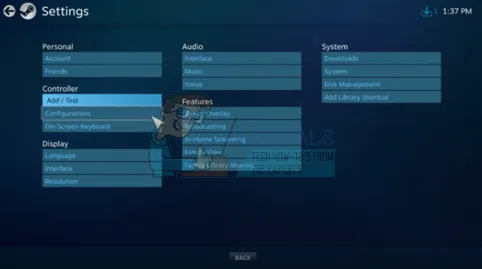
Что нужно для потокового вещания дома?
Во время трансляции запустите игру на своем компьютере так, как вы это делаете обычно. Игра отобразится на экране, что позволит вам удобно управлять ею с помощью клавиатуры и мыши. Steam осуществляет запись звука и видео, отправляя их на другой компьютер. Вы можете использовать Home Flow для запуска игр Windows на Mac или Linux, а также задействовать старый ноутбук для стриминга сложных игр на ЖК-экран в вашей гостиной.
Основные необходимые компоненты:
- Центральный компьютер (только Windows) для запуска игры через Steam.
- Надежная сеть, обеспечивающая стабильное соединение.
- Клиент с установленным Steam Link или любая операционная система (Windows, macOS, Linux).
Теперь подробно рассмотрим необходимые материалы и программное обеспечение.
Прием на ПК.
Для успешного запуска игры центральный компьютер должен обладать высокой производительной мощностью, что позволит одновременно кодировать и передавать видеопоток. К числу рекомендуемых характеристик относятся:
- Четырехъядерный процессор (желательно Intel i5 или i7 последней модели 2011 года).
- Графическая карта серии NVIDIA 600 или AMD 7000.
Почему именно эти видеокарты необходимы? Сегодня потоковая передача с домашнего компьютера поддерживает аппаратное кодирование на обеих типах графических процессоров. Например, NVIDIA GTX 650 полностью справляется с задачами, связанными с кодированием контента, в то время как AMD повторяет этот успех. Также стоит рассмотреть список лучших вариантов видеокарт для стриминга.
Конечно, вы также можете использовать потоковую передачу прямо у себя дома с интегрированными графическими процессорами, такими как Intel HD Graphics. Я использовал стриминг без каких-либо проблем или задержек на процессоре i5 2500k. Мне пришлось немного разогнать процессор, но в целом опыт оказался вполне приятным. Имейте в виду, что если вы используете графику Intel HD, необходимо включить быструю синхронизацию, чтобы избежать сбоев или задержек во время работы.
Клиент PC или подключение Steam
Если ваша цель — стримить видео на LED- или LCD-телевизор, то Valve Steam Link будет отличным выбором. Он недорогой (всего $50), компактный и удобный. Вы также можете одновременно подключить несколько контроллеров Steam по беспроводной сети. Тем не менее, всегда лучше подключаться по проводному соединению, чтобы избежать потерь пакетов и сбоев.

Главная концепция стриминга Steam In-Home заключается в том, что все вычислительные задачи выполняет сервер. Таким образом, у вас есть возможность без труда транслировать игры на старые ноутбуки и устройства, не теряя при этом качество изображения. Однако ваше устройство должно обладать достаточной мощностью для эффективного декодирования. Этот процесс происходит быстро и без задержек.
Наилучшие результаты достигаются при использовании клиентского приложения Valve на графическом процессоре, способном декодировать видео формата H.264. При активации функции быстрой синхронизации можно также использовать интегрированную графику Intel HD. В некоторых случаях вам может даже не потребоваться специализированный графический процессор от AMD или NVIDIA.
Коммуникационная сеть
Если есть такая возможность, рекомендуется приобрести надежный маршрутизатор, который не будет часто зависать. Он должен иметь гигабитный порт (не 100 МБ). Хотя Steam Link оснащен портами на 100 МБ, использование гигабитных портов будет более оптимальным. Это поможет снизить потерю пакетов и обеспечить минимальную или нулевую задержку во время игры.
Как активировать потоковое вещание в домашних условиях
Теперь перейдем к практической части. Рассмотрим, как запустить потоковое вещание в домашних условиях. Этот процесс займет совсем немного времени, необходимо лишь тщательно следовать инструкции.
- Запустите клиент Steam и зайдите в его настройки (нажмите на Steam в левом верхнем углу экрана, затем выберите Настройки).
- Перейдите на вкладку «Домашний поток» в левой части окна. Установите галочку «Включить потоковую передачу».
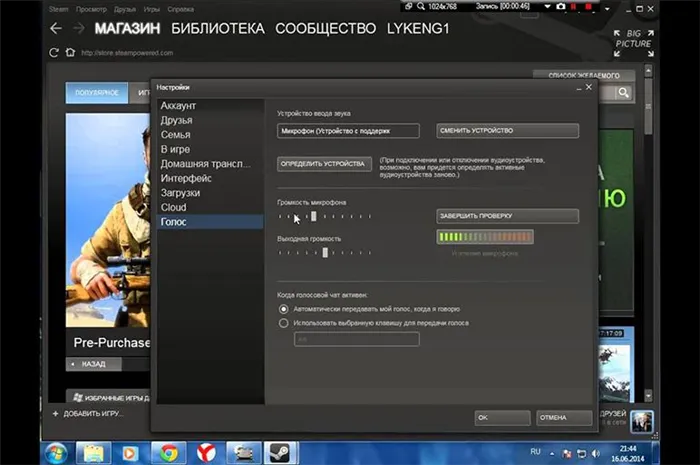
- После этого выберите пункт «Дополнительные настройки хоста». Как только откроется новое меню, установите все галочки для активации аппаратного кодирования.
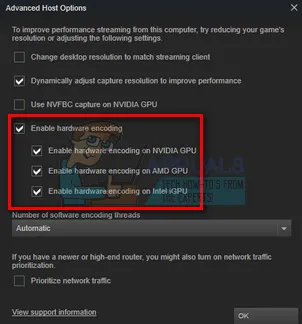
- Во-первых, убедитесь, что компьютер получателя подключён к той же сети и вошёл в систему под той же учётной записью (та же учётная запись Steam, которая используется на хосте).
- Перейдите в настройки потокового вещания и откройте вкладку «Домашнее потоковое вещание». Если сервер настроен правильно и готов к работе, его название должно отображаться в списке доступных устройств. Если потоковое вещание включено, статус будет показывать «онлайн». При выборе этого параметра клиент автоматически переключается в режим просмотра.
Почему мне нужны эти карты? Теперь домашнее потоковое вещание поддерживает аппаратное кодирование на обеих видеокартах. NVIDIA GTX 650 полностью поддерживает кодирование видео, и AMD следуют этому примеру. Также стоит ознакомиться с лучшими вариантами карт для потокового вещания.
Что проверить, если не работает микрофон
Это, вероятно, главное и наиболее важное, что стоит иметь в виду. В более чем 50% случаев проблемы с микрофоном возникают из-за неправильных настроек конкретного приложения (например, Steam или CS:GO). Вот скриншот с подробным объяснением.
Пар.
В Steam необходимо перейти в настройки приложения и выбрать раздел «Аудио». После этого нажмите на Change Device и выберите нужный микрофон (обратите внимание: вы можете выбрать вместо микрофона любое другое устройство, например, виртуальное, которое ничего не передает).
После этого нажмите кнопку для проверки микрофона, чтобы оценить его громкость. Также рекомендуется установить специальную клавишу, активация которой позволит включать микрофон.
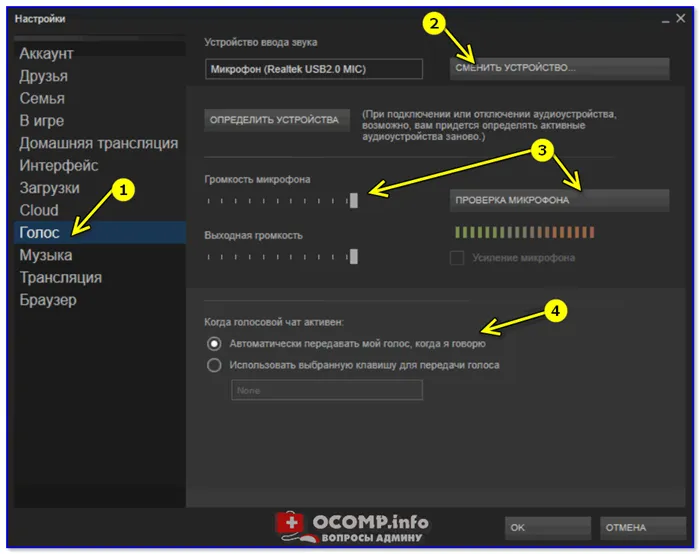
Steam — управление с помощью голоса
World of Tanks
В игре Tank процесс аналогичен тому, что предложен в Steam. В разделе настроек игры на вкладке «Звук» требуется включить голосовую связь (стрелка 2 на изображении ниже), отрегулировать уровень громкости, задать клавишу активации, включить микрофон и произвести настройки чувствительности.
Примечание: На следующем изображении представлен пример параметров звука (микрофон встроен в наушники).
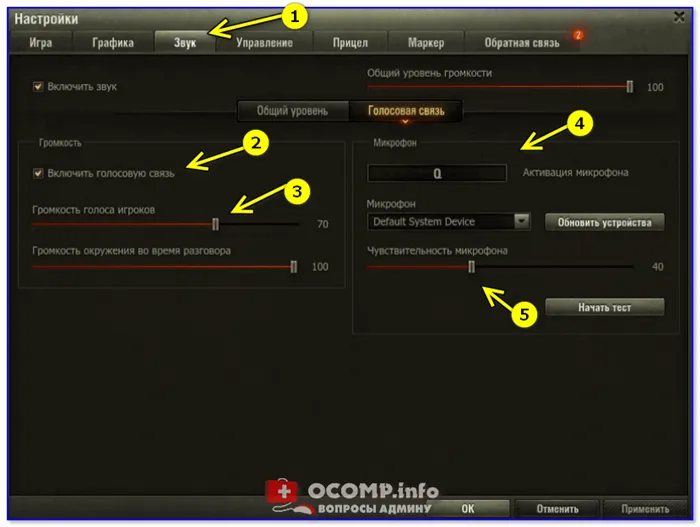
CS:GO
В игре CS:GO первым делом необходимо подключить клавиатуру и мышь, а затем настроить клавиши для активации микрофона.
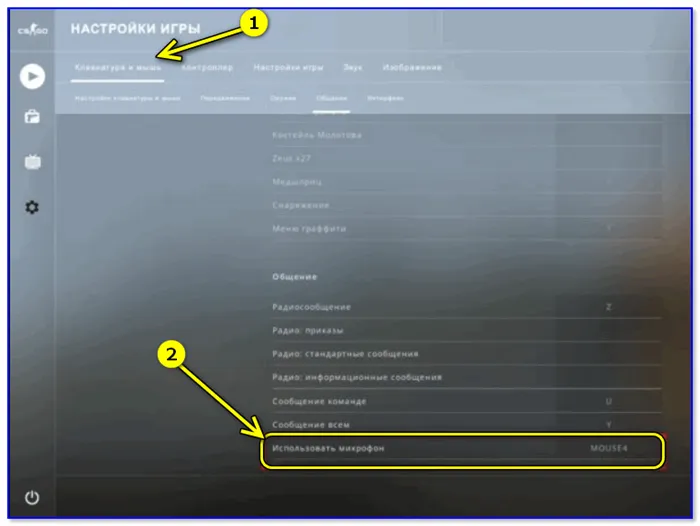
Клавиатура и мышь — взаимодействие — настройка микрофона (CS:GO)
В следующем разделе «Звук» выберите опцию, чтобы микрофон активировался по нажатию кнопки, и установите уровень громкости в диапазоне 90-100% (после тестирования громкость может немного уменьшиться).
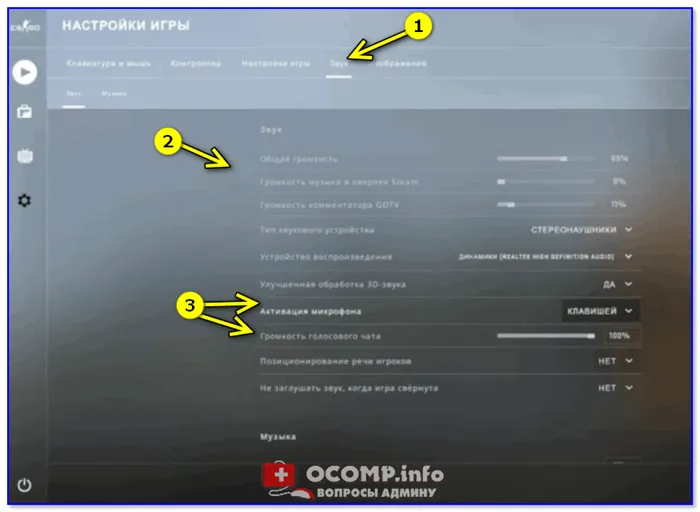
Аудио — активация микрофона — ключ в CS:GO
После того как вы внесли изменения в настройки, убедитесь, что они функционируют. Обычно, если микрофон корректно работает в других приложениях и в CS:GO, проблем возникнуть не должно.
Настройки конфиденциальности и чувствительности в Windows
В операционной системе Windows 10 использование микрофона может быть ограничено настройками конфиденциальности (например, система может блокировать доступ к микрофону для некоторых приложений).
Если вы пользуетесь Windows 10, зайдите в настройки системы и проверьте эти параметры еще раз.
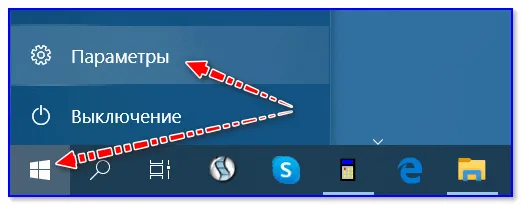
Важно отметить, что в разделе «Конфиденциальность» требуется предоставить приложениям разрешение на использование микрофона.
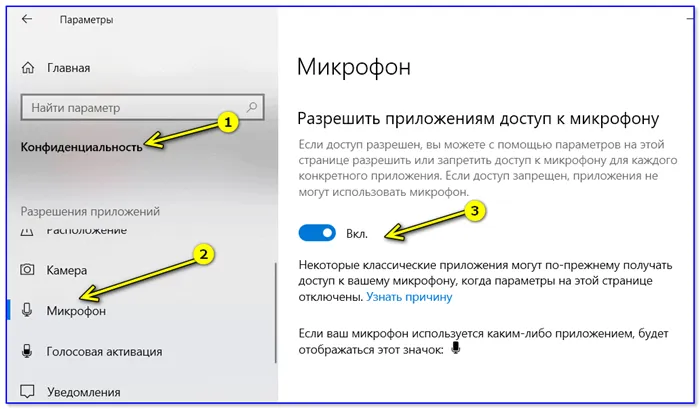
Предоставьте приложениям разрешение на использование микрофона
Затем, сразу под этим пунктом, проверьте, что лицензия также активна для традиционных приложений, включая установленные игры.
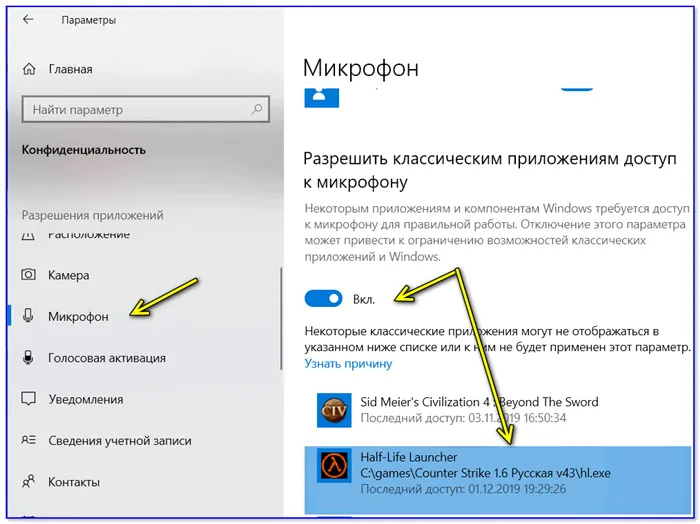
Предоставление классическим приложениям разрешения на доступ к микрофону
Также стоит учесть (это актуально не только для Windows 10): проверьте, активен ли микрофон в параметрах звука (данный раздел можно открыть в ? Панель управления: Оборудование и звук).
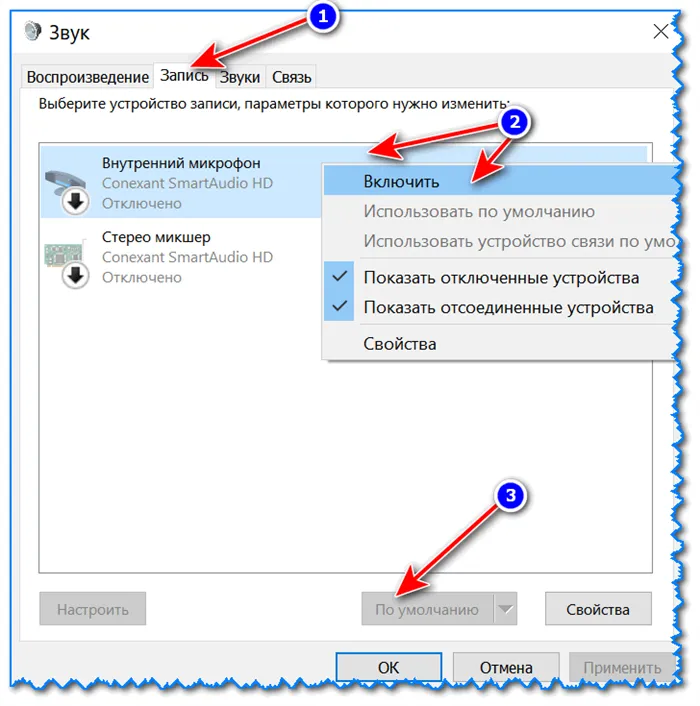
Включение и настройка микрофона в Windows 10
Вы можете быстро проверить работу микрофона по зеленой полосе (которая колеблется вверх и вниз), показывающей уровень звука, улавливаемого устройством.

Не забудьте открыть настройки микрофона, чтобы убедиться в корректном уровне его чувствительности (он не должен быть «0»). При необходимости переместите ползунок на максимальное значение.
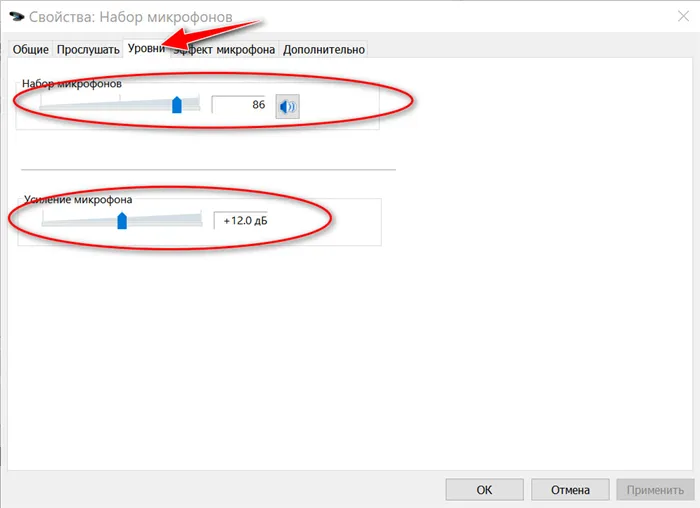
Наличие драйвера
Если ваш микрофон не функционирует ни в одном приложении, проверьте установку драйвера (если операционная система Windows не распознала устройство автоматически).
Для этого откройте раздел Входы и аудиовыходы в диспетчере устройств. Если драйвер установлен корректно, ваше устройство должно отображаться в этом разделе (без желтого знака предупреждения).
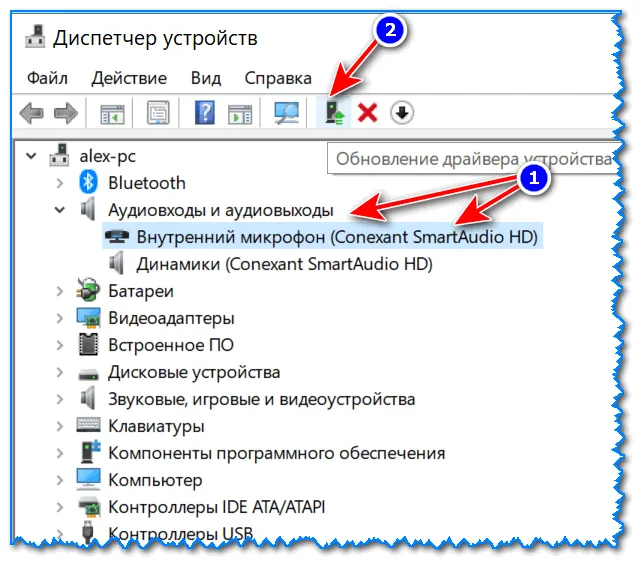
Управление устройствами — обновление драйверов
В случае отсутствия драйвера для конкретного устройства, на вкладке «Другие устройства» (которая также доступна в Диспетчере устройств) будет отображаться строка «Неизвестное устройство». Пример приведен ниже.

Пример отображения устройства без установленного драйвера в диспетчере задач.
Кроме того, в большинстве случаев, если драйвер корректно установлен, рядом с часами на панели задач появляется специальный значок, через который можно получить доступ к настройкам устройства (рекомендую вам сделать это!).
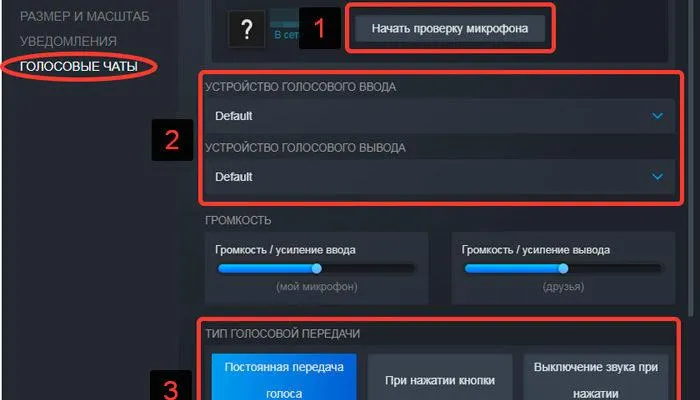
Значок звука аудиодрайвера
? Помогите!
Не отображается значок Realtek HDAdministrator! Не получается зайти в панель управления Realtek или настроить звук — https://ocomp.info/dispetcher-realtek-hd.html
Если значок драйвера отсутствует, возможно, вы сможете найти ссылку на панель управления драйвером в разделе «Оборудование и звук» в Панели управления Windows (см. пример ниже).
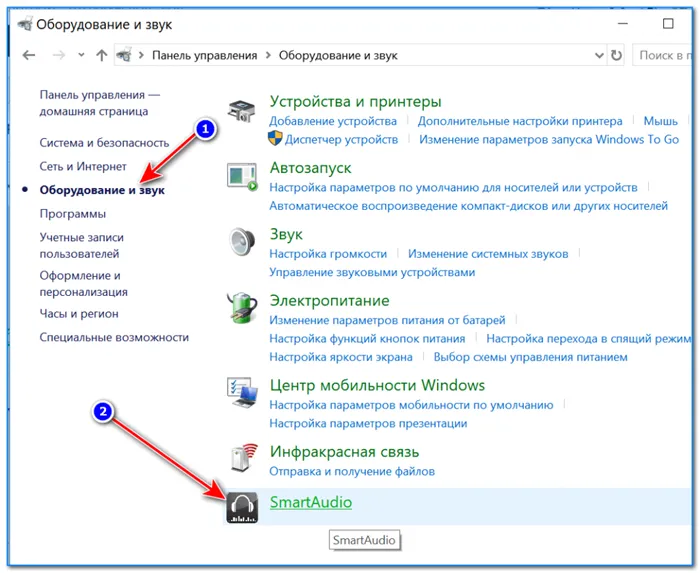
В панели конфигурации аудиодрайвера проверьте, что микрофон включен и его громкость не была снижена до нуля. В общем, конечно же, многие параметры на рабочем столе зависят от используемого материала и самого драйвера (общих скриншотов в этом случае нет).

Умное аудио — настройка драйвера












