Если вы не получите ответное сообщение типа ‘Access Error’ или ‘Failure’, это будет означать, что отмена задания была произведена успешно.
Отмена печати на принтере: простейшие шаги для новичков
Ситуация, когда возникает необходимость отменить печать на принтере, чаще всего происходит из-за случайного выбора неверного документа. Существует три основных способа остановить процесс печати, и их нужно рассмотреть более подробно.
Первый способ заключается в нажатии соответствующей кнопки в утилите для печати. Это действие наилучшим образом работает, если вы выполняете его сразу после того, как файл был завершен и отправлен на печать, но еще не добавлен в очередь. Обычно такое окно с диалогом появляется только на несколько секунд, поэтому важно действовать быстро, если вы поняли, что допустили ошибку.
Второй метод состоит в удалении файла из очереди печати, когда он уже туда отправлен. Этот подход позволяет остановить печать уже после того, как документ был отправлен на устройство. Третий способ требует выполнения определенных действий непосредственно на принтере, что может варьироваться в зависимости от модели устройства. Многие принтеры имеют кнопку аварийной остановки, а если устройство оборудовано дисплеем, в его меню также может быть опция для отмены печати. Примечательно, что самый быстрый способ остановить печать — это просто выключить принтер, хотя данный метод не рекомендуется, поскольку он может вызвать другие проблемы.
Отмена отправки документа в программе
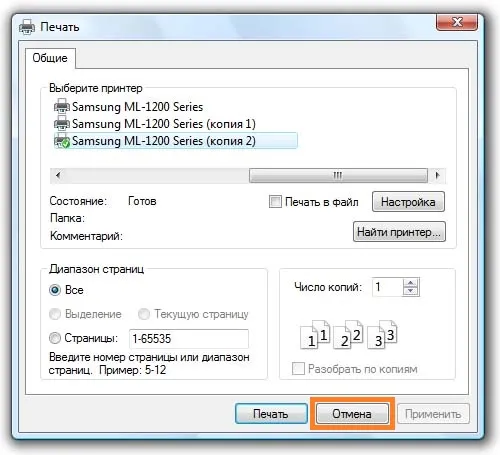
Независимо от того, в каком приложении открыт файл для печати, в момент его отправки на печать появляется стандартный диалог Windows. На этом этапе вы должны выбрать принтер, а также указать диапазон страниц и необходимое количество копий. Если на данном этапе вы осознали, что впоследствии не хотите печатать документ, вы можете закрыть это окно, нажав кнопку «Отмена», расположенную внизу интерфейса. Это даст вам возможность вернуться назад для внесения изменений или выбора другого файла без каких-либо последствий.
Если вы уже настроили необходимые параметры и отправили документ на печать, но потом передумали, существует возможность отменить процесс через приложение. Подготовка документа может занять некоторое время. Если файл небольшой, это практически незаметно, однако для больших текстовых документов с множеством графиков или таблиц данный процесс может оказаться заметным. В таких случаях приложения, такие как Microsoft Office, часто отображают небольшое окно с кнопкой «Отменить». Просто нажмите на эту кнопку, чтобы остановить процесс.
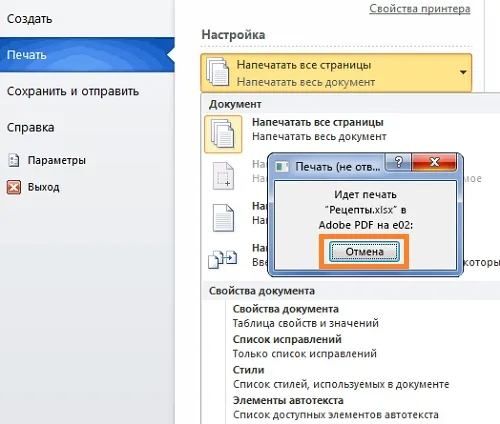
Важно помнить: если вы не замечаете это окно, не следует ждать, пока оно появится. С вероятностью можно утверждать, что документ уже был отправлен в список печати. В таком случае вам нужно выполнить следующий шаг по отмене задание.
Удаление из очереди печати
Все файлы, отправленные на печать, перемещаются в отдельный список. Чтобы открыть список документов, находящихся в очереди, кликните на значок принтера, который обычно располагается на панели задач в правом нижнем углу экрана. Перейдите в меню «Принтеры» и выберите опцию «Приостановка» или следующий пункт — «Очистка хвоста». Таким образом, у вас будет возможность продолжить выполнять другие действия в том же разделе главного меню. Документы могут быть удалены из этого меню.
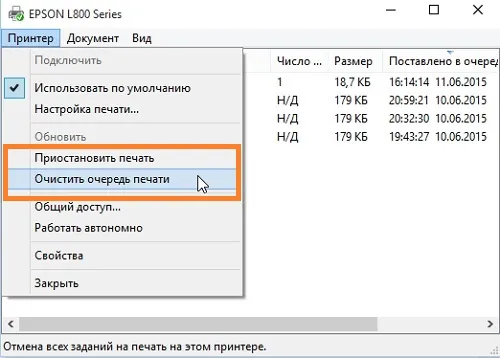
Важно: Если вы не видите нужную иконку на панели задач, вы можете открыть страницу через Панель управления Windows. Для этого перейдите в раздел «Устройства и принтеры», выберите нужное устройство и нажмите «Просмотр очереди».
Для того чтобы распечатать документ, сначала необходимо отправить запрос на принтер. После этого файл помещается в очередь, ожидая, пока устройство начнет его обрабатывать. Однако в ходе такого процесса нет гарантий, что файл не застрянет или не станет больше ожидаемого. В случае проблем единственным вариантом может быть печать в экстренном режиме.
Как отменить печать из трея
Теперь давайте рассмотрим, как вы можете отменить задание печати на своем компьютере, используя область уведомлений (системный трей). Для этого следуйте приведенным ниже инструкциям.
1. Когда вы запускаете печать, в области уведомлений Windows появляется значок принтера. Если значок не виден, нажмите стрелку вверх на трее, чтобы отобразить все скрытые значки.
2. Нажмите «Открыть все активные принтеры».

3. Кликните правой кнопкой мыши на текущем задании печати и выберите «Отмена».

4. Появится окно, в котором вам необходимо подтвердить действие. Нажмите «Да», чтобы отменить печать документа.

Отмена печати из панели управления
В качестве альтернативы описанному выше способу, вы также можете отменить печать документа в очереди через панель управления. Для этого выполните следующие шаги:
- Выберите «Оборудование и звук» или «Устройства и принтеры».
- Дважды щелкните на имя используемого принтера.
- Затем отмените печать документа аналогично предыдущему примеру.
Совет: Дважды щелкните на очереди печати, чтобы открыть окно свойств печати.
Ручная отмена печати на принтере
Если у вас есть доступ к физическому принтеру (в отличие от виртуального, о котором идет речь в этом примере), вы можете также отменить печать непосредственно на устройстве.
На домашних принтерах часто имеются специальные кнопки для отмены печати, названия которых могут варьироваться в зависимости от производителей. Например, такие кнопки могут обозначаться как «Stop», «Stop/Clear», «Stop/Reset». Обычно они окрашены в красный цвет, реже в оранжевый. На многих моделях такая кнопка может выглядеть как красный круг с треугольником внутри или даже быть без надписей.
Когда принтеру поступает команда на печать документа, он создает временный файл, в котором хранится необходимая информация для печати. Поэтому восстановить работу можно, вручную удалив папку, в которой находятся эти временные данные.
Способ 2: Перезапуск системных процессов
Несмотря на свое относительно сложное название, данный метод остановки печати окажется отличным выбором для тех, кто хочет быстро разрешить ситуацию. Однако обычно его используют только в случае, если первый вариант не сработал.
- Сначала нужно открыть специальное окно «Выполнить». Это можно сделать через меню «Пуск» или с помощью комбинации клавиш [Win+R].
- В открывшемся окошке введите команду, запускающую все текущие службы: services.msc. Нажмите Enter или кнопку [OK].
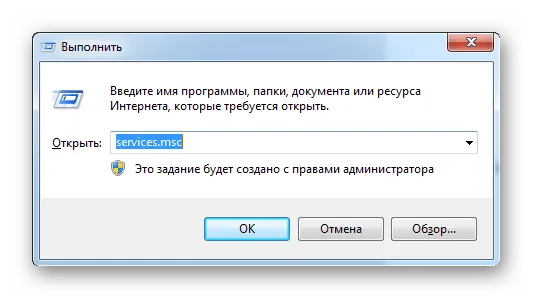

Нет причин останавливать этот процесс, так как проблемы с печатью могут возникнуть снова.
Подводя итог, можно отметить, что использование этого метода довольно эффективно удовлетворяет потребность пользователя в прерывании процесса печати. Более того, он не требует значительных усилий и времени.
Способ 3: Удаление вручную.
Все файлы, которые были отправлены на принтер, помещаются в локальную память принтера. У устройства есть свое место, где можно удалить все документы из очереди, включая тот, который сейчас печатается.
- Перейдите в папку C:\Windows\System32\Spool.
- В этом каталоге найдите папку «Printers». Это место, где хранятся документы, ожидающие печати.
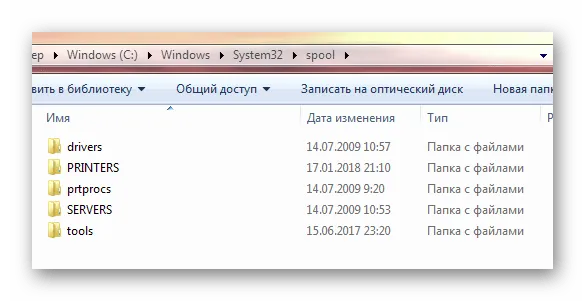
Важно понимать, что все остальные файлы будут полностью удалены из очереди печати. Этот аспект нужно обязательно учитывать, если ваша работа осуществляется в большом офисе.
Таким образом, мы рассмотрели три способа, которые позволяют быстро и без проблем остановить процесс печати на любом принтере. Рекомендуется начинать с первого подхода. Даже если вы новичок, нет никакой опасности сделать что-то неправильно.
Мы всегда готовы помочь вам решить ваши проблемы.
Помимо этой статьи, на нашем сайте вы найдете множество других полезных материалов. Добавьте Lumpics.ru в закладки (нажав CTRL + D), и вы точно оцените нашу полезность.
В итоге, мы нашли три метода для быстрой и эффективной остановки печати на любом принтере. Рекомендуется начать с первого подхода, и даже если вы новичок, нет опасности сделать ошибку.
Отмена печати документов на принтере
Порой возникает необходимость остановить отправку документов на печать. Причины могут быть разнообразными: файлы открываются некорректно, бумага застревает или документ содержит ошибки, что делает печать бесполезной. Поэтому лучшее решение, чтобы избежать ненужных затрат на бумагу и чернила (тонер), — это остановить процесс печати. Очень важно знать, как отменить задание печати на принтере.
Вы можете оперативно отменить печать, используя метод отключения принтера. Кнопка отключения может находиться в разных местах на различных устройствах (например, на задней панели некоторых принтеров Samsung).

Тем не менее, данный вариант не рекомендуется. Опасность заключается в том, что постоянное использование такого метода может негативно сказаться на работе сложных устройств. Неправильная эксплуатация принтера может привести к различным последствиям, включая застревание бумаги и необходимость разбирать устройство для устранения неполадок.
Как отменить процесс с компьютера
Рассмотрим, как можно удалить задания на печать непосредственно с компьютера (ноутбука) различных устройств, от Canon до HP. Команды будут аналогичны для всех версий Windows. Чтобы осуществить их на своем компьютере, выполните следующие действия.
- На панели инструментов в правом нижнем углу рабочего стола найдите значок принтера. Иногда этот значок может быть скрыт. Чтобы отобразить его, просто нажмите на треугольник, находящийся в том же месте.
- Щелкните правой кнопкой мыши на значке принтера, и откроется меню с именем вашего устройства.
- Программа откроет окно управления печатью, где перечислены все документы в очереди. Чтобы удалить конкретный файл, выделите строку с нужным документом и нажмите кнопку «Удалить».
- Если вы хотите удалить все задания печати, выберите команду «Очистить очередь печати» во всплывающем меню принтера.
Следует учитывать, что эти комбинации могут не сработать, и в таких случаях вам придется сбросить все настройки и перезагрузить систему. Начните с нажатия клавиш Win+R одновременно. В диалоговом окне, которое появится, введите services.msc и нажмите Enter. Затем на открывшейся странице найдите и запустите процесс ‘Диспетчер печати’.
Эти правила применимы не только к Microsoft Word (наиболее часто используемой программе), но и к печати из других приложений.
Возможные проблемы
Важно отметить, что печать обычно не прекращается немедленно после выполнения вышеуказанных действий. Это связано с тем, что принтер имеет оперативную память (RAM), которая используется для хранения документов (очередностей печати), поступающих на устройство. Это означает, что printer может продолжать свою работу в течение короткого времени после выдачи команды на отмену.
Также существуют задержки выполнения команды, особенно в зависимости от версии операционной системы. Настоятельно рекомендуется следовать всем приведенным инструкциям и выполнять указанные действия правильно, чтобы избежать неприятных последствий для принтера.
После очистки списка можно будет приступать к выполнению нового задания. В разделе меню «Принтер» также присутствует функция «Приостановить печать», которая актуальна, если принтер на самом деле застрял и не остановился автоматически.
Отключение питания
Только в экстренных ситуациях допускается остановка принтера путем отключения его от сети. Такой метод может привести к застреванию или повреждению бумаги, что может, в свою очередь, вызовет неисправности в работе принтера. Не включайте устройство, пока внутренняя оперативная память не будет очищена.
Принтер имеет собственную оперативную память, в которой хранятся все документы, отправленные на печать. Если пользователь вводит команду «стоп», устройство может продолжать обрабатывать печать, используя данные из своей оперативной памяти.
В зависимости от версии операционной системы задержка может иметь место, и печать может остановиться не сразу. Однако это не критично, и принтер может прекратить печать корректно без необходимости прибегать к экстренным методам, которые могут вызвать серьезные проблемы.












