В данном обзоре мы изложим пошаговые инструкции по подключению домашнего кинотеатра к ПК или ноутбуку, подробно обсудим процесс и возможные проблемы с сопряжением устройств.
Как подключить домашний кинотеатр к компьютеру
Перед тем как определиться с процессом подключения вашего домашнего кинотеатра (ДК) к компьютеру, важно понять, почему это стоит сделать. Ведь намерение превратить буханку хлеба в троллейбус не имеет смысла, если у вас нет на то четкой причины.
Существует несколько причин, по которым вы можете решить подключить свой домашний кинотеатр к компьютеру:
- Использование монитора в качестве временной замены телевизора, особенно если ваш телевизор вышел из строя, но вы хотите посмотреть любимый фильм;
- Применение домашнего кинотеатра в качестве высококачественной аудиосистемы с встроенным усилителем, если стандартные колонки вашего компьютера не удовлетворяют вашим требованиям по звучанию или мощности;
- Сопряжение устройств в локальной сети для просмотра фильмов, хранящихся на вашем ПК, на большом экране и с качественным объемным звуком.
Однако стоит отметить, что вы не сможете использовать ДК как замену DVD-приводу или DVD-рипперу. Если ваша цель — посмотреть скачанный фильм с громким звуком на большом экране, необходимо будет подключить телевизор напрямую к компьютеру, а домашний кинотеатр использовать только как звукосниматель.

Как подключить домашний кинотеатр к монитору компьютера
Это руководство особенно полезно для пользователей, чьи телевизоры вышли из строя, и они желают наслаждаться просмотром фильмов с качественным объемным звуком.
Для осуществления подключения вам понадобятся:
- Монитор и домашний кинотеатр, оборудованные разъемами HDMI;
- Кабель HDMI для соединения устройств.
- Обратите внимание: инструкция может не сработать, если ваши монитор или ДК не оснащены HDMI-разъемами.
Порядок действий включает в себя следующие шаги:
- Вставьте штекеры кабеля HDMI в соответствующие разъемы как на мониторе, так и на домашнем кинотеатре;
- Включите оба устройства.
Если ваш монитор не поддерживает HDMI, но имеет разъем VGA, вам потребуется другой кабель, такой как RCA-VGA. Такие кабели сложно найти в продаже, и использование такого подключения может быть оправдано только в случае, если как телевизор, так и компьютер находятся в нерабочем состоянии, а у вас возникла необходимость просмотреть коллекцию DVD на устаревшем VGA-мониторе.
Как подключить компьютер к домашнему кинотеатру для передачи и усиления звука
Обычно домашние кинотеатры обладают качественной аудиосистемой, состоящей из нескольких динамиков и встроенного усилителя. Почему бы не воспользоваться этой возможностью? Например, объемный звук в видеоиграх значительно улучшает погружение в виртуальную реальность.
Однако стоит помнить, что в данном случае система скорее будет «псевдобавной», так как двухканальный аудиопоток все равно будет подаваться на ДК.
Для этого подключения вам потребуются:
- Кабель с коннекторами типа «два тюльпана» на одном конце и «3.5 мм миниджек» на другом (RCA – Jack 3.5);
- Обратите внимание: эта инструкция может не сработать, если ваш домашний кинотеатр не поддерживает внешние источники звука.
Процедура подключения выглядит следующим образом:
- Найдите на вашем домашнем кинотеатре два входных коннектора, предназначенных для «тюльпанов»;
- Вставьте штекеры «тюльпанов», соблюдая цветовую полярность (красный — к красному, белый — к белому);
- Подключите миниджек в разъем для наушников на ПК;
- Включите домашний кинотеатр и настройте его на внешние источники звука, при этом уже доступны автоматические настройки.
Возможно, вам придется выбрать динамики на компьютере. Это необходимо сделать в случае, если у вас подключено несколько аудиоустройств, и звуковая карта не переключается между ними автоматически. Для этого просто щелкните по значку громкости на панели задач (возле часов) и установите «Наушники» в качестве активного плеера.
Не забудьте настроить параметры целевого устройства. В зависимости от модели, вам может потребоваться либо детально настроить параметры виртуализации, либо просто выбрать автоматические параметры по умолчанию. Для низкокачественных моделей просто выберите источник сигнала — RCA In.
Для чего подключают домашний кинотеатр к компьютеру/ноутбуку

Сопряжение домашнего кинотеатра с компьютером может решать одну из множества задач, включая:
- Значительное улучшение звукового сопровождения компьютерных игр;
- Замещение вышедшего из строя телевизора путем вывода изображения на монитор ПК, без потери звукового качества;
- Компенсацию отсутствия функции «SMART» на телевизоре, позволяя смотреть контент с онлайн-кинотеатров или других сайтов с объемным звучанием;
- Подключение для караоке.
Существует несколько различных методов подключения домашнего кинотеатра к компьютеру или ноутбуку. Подходящий вариант будет зависеть от технических характеристик используемых устройств, их комплектности и предназначения вашего компьютера (например, для просмотра изображений или для передачи звука).

Например, устаревшие модели домашнего кинотеатра можно использовать в качестве звукоп передающего устройства. Для этого необходимо дополнительно использовать кабель с типом подключения «2 Тюльпан — мини jack 3,5 мм».
- К динамикам (гнездо «ВХОД») подключите тюльпаны;
- К компьютеру подсоедините штекер мини-джека в гнездо звуковой карты.
После этого на компьютере откроется меню конфигурации, где можно выбрать нужные параметры и завершить настройку.
Если ваш ДК представляет собой более современную систему, например, 5.1, состоящую из сабвуфера, фронтальных, центральных и тыловых динамиков, вам может понадобиться звуковая карта и переходники на 4 мини-джека для прямого подключения (так как разъемы домашних кинотеатров отличаются от стандартных разъемов на звуковых картах ПК или ноутбуков). Выходы компьютера и колонок должны соединяться с помощью белого и красного кабелей.

- Кабели от фронтальных динамиков подключите ко входу звуковой карты зеленого цвета;
- Кабели тыловых колонок поместите в гнезда черного цвета;
- Тюльпаны от сабвуфера и центральной колонки следует подключить в оранжевые порты.
Так вы сможете подключить динамики домашнего кинотеатра к ноутбуку:
Важно: Правильное подключение кабелей должно быть подробно описано в инструкции по эксплуатации вашего устройства.
Обратите внимание на то, что стереовход не требуются для подключения системы с усилителем.
Кроме того, есть возможность подключения системы 5.1 через DVD-проигрыватель. Рассмотрим эту процедуру подробнее.
Синхронизация изображений на экране компьютера и телевизора также требует сопряжения устройств.

Для этого используйте кабель, тип которого будет зависеть от наличия нужных разъемов на телевизоре и компьютере или ноутбуке: HDMI, DisplayPort, COMPONENT VIDEO, SCART, S-VIDEO, DVI, BBK, VGA. Если разъемы не совпадают, подумайте о приобретении переходника.
Пошаговая инструкция по подключению домашнего кинотеатра к персональному компьютеру
Подключить домашний кинотеатр к компьютеру достаточно просто. Давайте подробно рассмотрим основные варианты подключения с пошаговыми инструкциями.
Подключение с помощью AUX-кабеля
Данный тип подключения является распространенным, поскольку почти каждая современная стереосистема, включая домашние кинотеатры и компьютеры, оборудована разъемами AUX.

Процесс подключения может быть осуществлен как напрямую (как показано в предыдущих инструкциях), так и через посредника, таким как DVD-проигрыватель.
Кабель для этого типа подключения имеет один конец с тюльпанами и другой с mini-jack. Последовательность подключения выглядит следующим образом:
- Подключите разъем mini-jack в аудиовыход вашей звуковой карты ПК, который обычно окрашен в зеленый цвет или имеет соответствующую надпись «out».
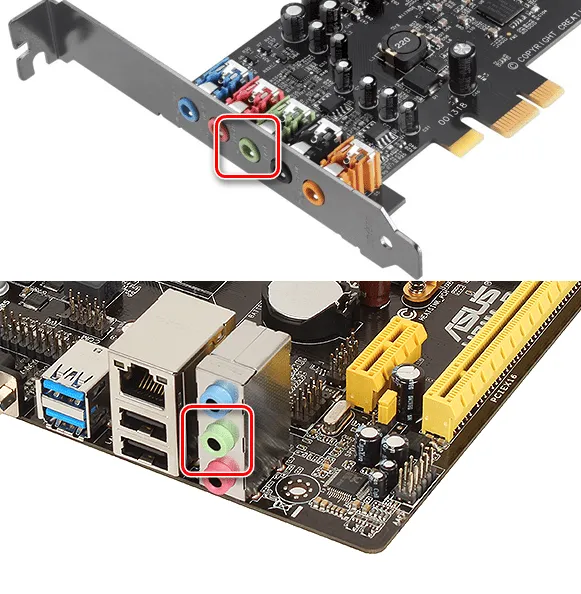
- На обратной стороне AUX-проводов – красные и белые тюльпаны – подключите к DVD-проигрывателю, следуя цветовой схеме (белый тюльпан – белый разъем, красный тюльпан – красный разъем).
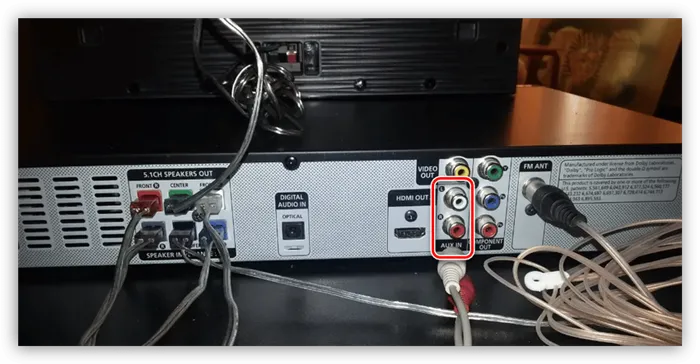
- После этого откройте настройки звуковой карты ПК/ноутбука, находясь в разделе «Звуковые входы/выходы», и выберите соответствующее количество колонок. Для системы 5.1 это значение составляет шесть.
- Далее на DVD-проигрывателе выберите нужный канал звукового входа.
- Теперь проверьте качество звука.
Итак, как видно, этот метод соединения является одним из самых простых и не требует дополнительных финансовых вложений в недостающие компоненты.
Подключение домашнего кинотеатра к компьютеру через разъем HDMI

Подключение через разъем HDMI, который иногда обозначается как ARC, также является одним из наиболее распространенных способов сопряжения устройств. Этот метод обеспечивает высококачественную передачу данных и выполняется следующим образом:
- Один конец кабеля подключаете к ресиверу домашнего кинотеатра, используя гнездо «HDMI in»;
- Второй конец подключаете к компьютеру – в разъем «HDMI out»;
- Затем включите все устройства и перейдите к их настройкам.
В зависимости от марок и моделей оборудования процесс может немного отличаться. Главное – выбрать соответствующее HDMI-гнездо в меню настройки и установить его в качестве источника сигнала.

В этом случае выберите опцию «воспроизведение аудио/голоса через аудиосистему», что подразумевает воспроизведение аудио через динамики системы. Убедитесь, что отключен флажок для команды «Звук через громкоговоритель».
Настройка подключения
После того, как все устройства были назначены для корректного подключения домашнего кинотеатра к компьютеру, можно приступить к работе с программным обеспечением. Эта утилита обычно идет вместе с аудиодрайвером. Вставьте диск в дисковод и следуйте инструкциям, которые будут отображаться на экране.
После этого важно настроить и проверить звучание системы, для чего можно использовать стандартные приложения операционной системы Windows:
- Откройте меню «Пуск»;
- Перейдите в раздел «Панель управления»;
- Откройте вкладку «Оборудование и звук», затем «Звук».
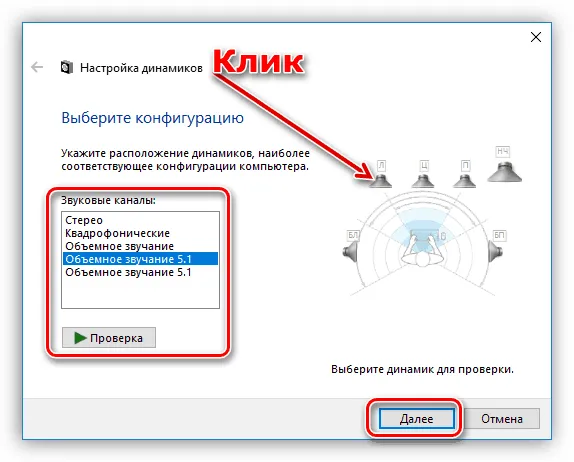
- В открывшемся диалоговом окне перейдите в раздел «Воспроизведение», и выберите ваши динамики (здесь будет указано их название).
- Нажмите на «Настроить» для установки объемного звучания.
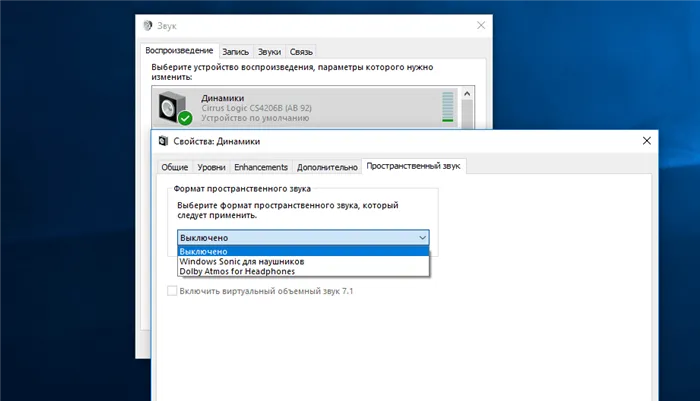
- Найдите нужную папку с музыкой, фильмами или другими мультимедийными данными;
- Щелкните по ней правой кнопкой мыши;
- Выберите опцию «Общий доступ» и определите нужный режим.
Если подключение осуществляется по Wi-Fi, настройка может быть несколько сложнее: необходимо будет настроить адаптер домашнего кинотеатра на прием сигнала с маршрутизатора. Если ваша сеть Wi-Fi защищена, введите пароль и проверьте соединение.












