Сегодня мы рассмотрим процесс активации колонки с голосовым помощником «Алиса», а также инструкцию по ее первичному подключению к Wi-Fi. Обсудим, как правильно настроить колонку «Алиса» для различных вариантов её использования:
Настройка Яндекс.Станции
Яндекс.Станция предлагает разнообразные функции, упрощая выполнение множества задач: она поможет найти нужную программу на телевизоре, напомнит, где находится телефон, установит будильник, запустит таймер, создаст напоминание о предстоящем событии, предоставит информацию о погоде, прочитает детям сказки и многое другое.
Умная колонка, оборудованная голосовым помощником, предлагает как фоновый, так и основной режимы для распознавания речи. Она может воспроизводить аудио через Яндекс.Музыку, подключаться к различным устройствам, таким как телефон и телевизор, а также обеспечивать доступ в интернет, управляя просмотром видео с помощью сервисов Кинопоиск, Амедиатека и Ivi. При приобретении колонки пользователь получает подарок – год бесплатного доступа к музыке и фильмам, а также подписку на Яндекс.Плюс.
Яндекс.Станция обладает множеством полезных функций, которые упрощают выполнение разнообразных задач: она сможет найти нужную программу на телевизоре, вспомнить местонахождение телефона, установить будильник, запустить таймер, напомнить о предстоящих событиях, предоставить прогноз погоды, рассказать детям сказки и многое другое.
Этапы настройки смарт-колонки
Настройка начинается с процесса подключения – выполните следующие шаги:
- Подключите зарядное устройство к разъему на колонке, а адаптер – к электрической розетке.
- Операционная система начнет загружаться, при этом сверху появится фиолетовая подсветка. Голосовой помощник Алиса поприветствует пользователя.
- Если в доме используется несколько сетей Wi-Fi, необходимо подключить телефон к той же сети, к которой будет впоследствии подключена колонка.
Для дальнейшей настройки потребуется установить последнюю версию приложения «Яндекс» из магазина Google Play.
Внимание! Колонка совместима с устройствами на базе Android 5.0 и выше, а также iOS 10.0 и выше.
После загрузки приложения необходимо войти в свой Яндекс-аккаунт. Если аккаунта нет, потребуется зарегистрироваться. Также для входа подойдут подписки Яндекс.Плюс или КиноПоиск.
Следующим шагом в приложении нужно:
- Откройте раздел «Сервисы», кликнув на иконку, расположенную в правом нижнем углу. Найдите в списке пункт «Устройства» и перейдите в раздел «Управление…».
- Появится список доступных устройств; для добавления нового нажмите на иконку «+». В открывшемся меню выберите вариант «Умная колонка…».
- Укажите, какое устройство вы хотите добавить. Нажмите кнопку «Продолжить», одновременно зажмите на колонке кнопку отключения звука.
- Подключитесь к интернету и введите пароль. Поднесите телефон к Станции и нажмите кнопку «Проиграть звук». Это позволит Алисе подключиться к Wi-Fi.
- Немного подождите – на экране смартфона появятся уведомления.
- Готово – Станция успешно подключена.
В случае, если настраивать колонку через мобильное приложение не удобно, стоит рассмотреть возможность установки браузера Яндекс и перейти на страницу с настройками устройства.

Подключение к компьютеру
Данная процедура займет приблизительно 10 минут и не вызовет никаких затруднений. После того как колонка будет включена (загорится светодиодная подсветка), необходимо выполнить следующие шаги:
- Активировать Bluetooth на компьютере – для этого откройте настройки, нажав комбинацию Win+I, и выберите раздел «Устройства», или воспользуйтесь меню уведомлений, расположенном справа на панели задач.
- Добавить новое устройство, кликнув по соответствующей опции.
- Когда в доступном списке появится название вашей колонки, щелкните по нему. В процессе сопряжения светодиодная подсветка на колонке постепенно погаснет.
Для отключения Bluetooth достаточно просто разъединить ПК с колонкой или произнести команду: «Алиса, выключи Bluetooth».
Подключение к телевизору
Вы можете подключить устройство к телевизору с помощью HDMI-кабеля. На экране будут выводиться подсказки, а Алиса окажет помощь в настройках.

Умная колонка обладает впечатляющими техническими характеристиками. Важной функцией этого устройства является его интеграция в систему умного дома. Это позволяет вам обращаться к Алісе с просьбой управлять освещением, электроприборами и другими устройствами, при условии, что вы используете решения для умного дома.
Подготовка
Процесс подключения Яндекс.Станции немного отличается от аналогичных манипуляций с другими гаджетами. Для начала вам потребуется сама колонка и смартфон с установленным приложением «Яндекс — с Алисой». Это приложение доступно на платформах Android и iOS в соответствующих магазинах: Google Play и App Store.
Как только вы завершите установку приложения, подключите Яндекс.Станцию к электрической сети, используя комплектный кабель и адаптер питания.
Убедитесь, что ваш смартфон подключен к домашней сети Wi-Fi или к нужной сети, если вы используете несколько домашних сетей. Имейте в виду, что сеть должна работать на частоте 2,4 ГГц.
Если вы еще не использовали продукты Яндекса, вам будет необходимо создать новый аккаунт Яндекс.
Установка Яндекс.Станции Мини
Затем выполните следующие шаги:
- Запустите приложение «Яндекс.Станция с Алисой»
- Перейдите в раздел Устройства
- Выберите Управление устройствами > Добавить устройство > Умные колонки и найдите вариант Станция Мини.
- Выберите необходимую сеть Wi-Fi и введите пароль для доступа к ней.
- После этого поднесите смартфон к Яндекс.Станции Мини и нажмите Проиграть звук. Колонка прослушает закодированный звуковой сигнал и установит соединение с сетью. Алиса сообщит, что подключение Яндекс.Станции Мини успешно завершено.
Внимание: звуковой сигнал, используемый при подключении Яндекс.Станции Мини, может быть использован злоумышленниками для получения пароля к вашей домашней сети. Поэтому не следует публиковать или передавать видео и аудиофайлы с помощью соответствующего звука.
Алиса ошибается? Да, она не всегда корректно определяет собеседника, особенно если голоса в вашей семье похожи. Если вы будете говорить с ней шепотом, она также может не распознать ваш голос.
Подключение колонки Алиса к компьютеру или ноутбуку
Вы можете использовать мини-станцию «Алиса» как беспроводную колонку для воспроизведения музыки с компьютера, ноутбука, смартфона или планшета. Как настроить колонку «Яндекс-Алиса»? Вам потребуется сделать следующее:
- Скажите колонке: «Алиса, включи Bluetooth».
- Другой способ активации Bluetooth: удерживайте кнопку отключения микрофонов на колонке в течение нескольких минут, пока индикатор устройства не начнет мигать.
- Как подключить колонку «Алиса» к компьютеру? Затем активируйте Bluetooth на вашем ПК или ноутбуке и начните поиск доступных беспроводных устройств.
- Из списка найденных устройств выберите колонку и подключитесь к ней. Обычно стандартное название выглядит так: Yandex.Station-XXXXXX.
- Дождитесь, пока световое кольцо на устройстве перестанет мигать — это означает, что соединение успешно установлено.
- Включите музыку и наслаждайтесь высококачественным звуком.
Перед тем как соединить колонку «Яндекс-Алиса» с телефоном или компьютером, учтите, что во время воспроизведения музыки через Bluetooth, использовать ее в качестве виртуального помощника невозможно. Чтобы «Алиса» снова смогла вас слышать, необходимо отключить беспроводное соединение. Если вы уже подключали колонку к своему компьютеру или смартфону, то она останется в списке видимых устройств.
Интересно, как подключить умную колонку «Алиса» к компьютеру? Учтите, что без использования Bluetooth, подключить ее к ПК с помощью кабеля HDMI не удастся — на данном этапе «Яндекс.станция» (в официальном режиме) не поддерживает вывод звука через HDMI.
Подключение «Алисы» к телевизору
Обратите внимание: в качестве подключения к телевизору подойдет только большая версия «Яндекс.Станции», а не её мини-версия. Используя такую «Алису», вы сможете наслаждаться фильмами и телеканалами на большом экране.
В этом случае большая «Яндекс.Станция» будет выступать в роли медиаплеера, но без пульта дистанционного управления — все команды реализуются исключительно голосом. Как провести подключение колонки «Алиса»? Это очень просто: соедините колонку с телевизором с помощью кабеля HDMI. Если соединение прошло успешно, на экране появится знакомый интерфейс «Алисы», показывающий текстовые реплики голосовых запросов и результаты поиска по ним.
Как подключить колонку «Алиса» к телевизору? Вам не нужно делать ничего — ваш умный электронный помощник выполнит всю работу сам. Чтобы начать просмотр фильма или сериала, достаточно произнести: «Алиса, включи фильм (название)». Устройство самостоятельно найдет его в таких сервисах, как «Амедиатека», «Кинопоиск», ivi и других поддерживаемых платформах.
Вы уже знакомы с колонкой «Алиса-мини», а также знаете, как подключить эту станцию к телефону. Тем не менее, существует неофициальный способ вывода звука на «Яндекс.Станцию» с телевизора или компьютера через HDMI. Обратите внимание, что такие действия могут негативно повлиять на функционирование установленного программного обеспечения:
- Перейдите в браузере по следующей ссылке: https://quasar.yandex.ru/skills/
- Откройте DevTools.
- Внутри DevTools выберите вкладку Network.
- Далее вам следует перейти на страницу управления устройствами по следующему пути: Управление устройствами — Яндекс.Станция.
- Попробуйте изменить любое из значений. Например, для заставки выберите не изображение, а видео.
- Таким образом, вы получите запрос set_device_config.
- Щелкните правой кнопкой мыши по строке с ним, нажмите на «Копировать», а в контекстном меню выберите Copy as fetch.
- В DevTools откройте вкладку «Консоль» и вставьте скопированный текст.
- Найдите строку body”:”>”
- После этого вставьте следующее: body”:”>”
- Завершив эти действия, нажмите клавишу Enter и затем кнопку «Готово».
Если этот метод оказался неэффективным, попробуйте следующий:
- Откройте любой браузер и перейдите по ссылке: https://yandex.ru/quasar.
- Нажмите F12, чтобы открыть DevTools.
- Откройте вкладку «Консоль» и введите следующую команду: window.storage.permissions.showHdmiAudio = true
- Нажмите клавишу Enter.
- Теперь перейдите на страницу своей «Яндекс.Станции» — вы обнаружите новый переключатель «Передача звука по HDMI».
В результате этих неофициальных настроек у вас появится возможность выводить звук с телевизора на колонку, что добавит звучанию громкости и объема.

Если вы хоть раз использовали их почтовый сервис, такси или доставку еды, вам обязательно стоит создать учетную запись. Если вы как-то отошли от использования сервиса Яндекс, начинайте новую.
Как подключить Яндекс Станцию к WiFi интернету с помощью Алисы?
Существует еще один довольно простой метод подключения Яндекс Станции к интернету через WiFi роутера при помощи голосового ассистента Алисы, избегая необходимости ввода настроек на телефоне. Для этого нужно удерживать центральную функциональную кнопку на умной колонке, пока индикатор не начнет мигать.

Затем откройте приложение «Яндекс» на своем устройстве с Android или iOS.
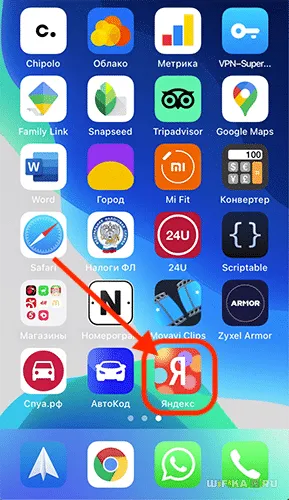
Для этого необходимо произнести в микрофон телефона фразу «Алиса, подключи колонку». Затем из предложенного списка следует выбрать свою модель Яндекс Станции (Мини, Лайт или Макс).

Затем нажимаем на кнопку «Настроить заново», выбираем нужную сеть WiFi и вводим соответствующий пароль.
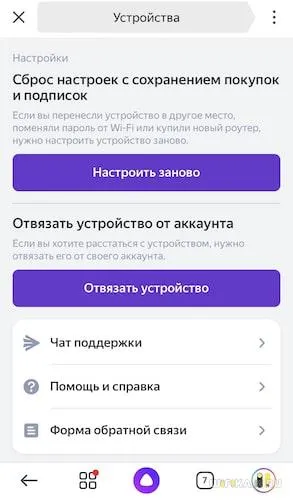
Затем нажимаем на кнопку «Проиграть звук» и ждем звуковой код, который передаст информацию с нашего телефона на Яндекс Станцию для связывания беспроводной колонки с маршрутизатором.
Пошаговая видеоинструкция
Теперь в перечне устройств, которыми можно управлять через робота Алису, появилась колонка «Яндекс Мини».

Чтобы получить доступ к более подробным настройкам, необходимо нажать на название станции. В этом разделе у вас есть возможность изменить её имя.
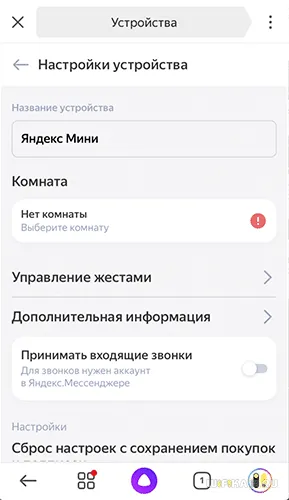
Кроме того, вы можете выбрать комнату для воспроизведения, если в вашем доме установлено несколько колонок.
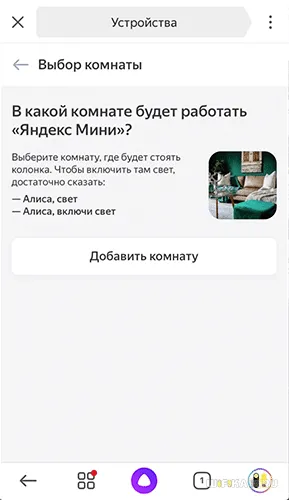
В данной программе присутствует множество интересных функций, таких как идентификатор звонящего абонента и сохраненный список номеров. Однако для начала нам необходимо авторизоваться в нашей учетной записи Яндекса, которая будет подключена к беспроводной колонке и к системе умного дома.
Как настраивать фильтрацию контента Яндекса
Одной из значимых настроек является фильтрация контента для Алисы. Вы можете настроить Яндекс.Станцию на блокировку материалов для взрослых. Это особенно актуально, когда в доме есть маленькие дети, и вы не хотите, чтобы они слышали что-то неподобающее.
Чтобы осуществить настройку, выполните следующие действия:
- Запустите на своем телефоне приложение Яндекс;
- Нажмите на раздел «Учетная запись»;
- Далее выберите пункт «Режим поиска»;
- Установите необходимый уровень фильтрации.
| «Без границ» | Все материалы доступны без ограничений. |
| «Умеренный» | Содержимое для взрослых будет исключено из результатов, если не указано иное. |
| «Семья» | Контент для взрослых полностью исключается. |
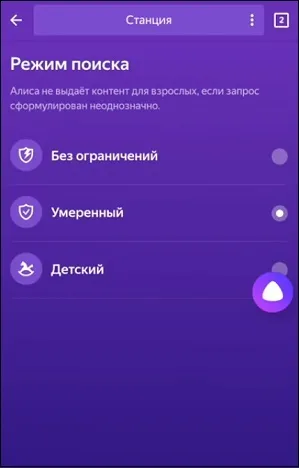
Настройте предпочитаемый режим поиска
После выбора нужного режима, вы можете использовать приложение в полной мере.
Как подключить Яндекс Станцию?
Для того чтобы подключить Яндекс Станцию, первым делом необходимо подключить устройство к электросети. После этого Алиса начнет подсказывать вам, какие шаги предпринять для завершения подключения и настройки:
- Установите приложение Яндекс на своем смартфоне и получите к нему доступ.
- Поднесите смартфон к Яндекс Станции для осуществления подключения.
- Перейдите в раздел «Сервисы», найдите Яндекс Станцию и выберите желаемую сеть Wi-Fi.
По завершении подключения интеллектуальный динамик может начать автоматическое обновление. Необходимо дождаться его окончания, прежде чем использовать устройство. Также следует отметить, что подключение осуществляется достаточно быстро. Кроме того, вы можете соединить интеллектуальную колонку с телевизором, воспользовавшись кабелем HDMI.












