Проверьте параметры отображения в операционной системе Windows. Для этого нажмите сочетание клавиш Win + P, чтобы открыть меню настроек проекции. Убедитесь, что ноутбук передает изображение на второй экран. Если у вас выбрана опция работы только с экраном ноутбука, необходимо изменить настройки, чтобы активировать вывод на телевизор, как показано в скриншоте ниже. Это важный шаг для обеспечения корректной работы второго экрана.
Для того чтобы подключить ноутбук к телевизору через HDMI, в первую очередь потребуется кабель HDMI. Найдите соответствующий HDMI-порт на телевизоре. Если ваш телевизор не оборудован таким разъемом, можно воспользоваться DVI-портом в качестве альтернативы.
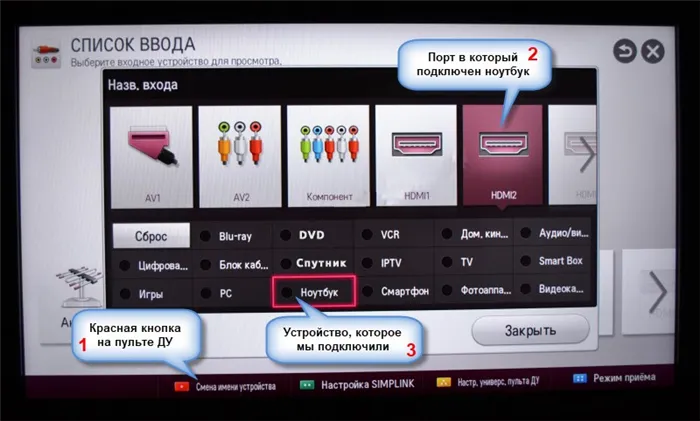
Для подключения потребуется стандартный кабель HDMI, аналогичный изображенному на фотографии ниже. Этот кабель доступен для приобретения в любом специализированном компьютерном магазине или крупной торговой сети.

Если ваш телевизор не оснащен HDMI-портом, тогда рекомендуется использовать уже упомянутый кабель HDMI-DVI, который также подойдет для передачи видео.

В качестве альтернативы можно рассмотреть использование специального адаптера, который позволит выполнить подключение между устройствами.

После приобретения кабеля приступайте к подключению. Сначала подключите один конец кабеля к телевизору. Определите нужный вход по маркировке. Из всех портов нужно находить тот, который обозначен как «IN» (вход), и не путать его с выходными (OUT) портами. Если это не возможно, используйте любой свободный слот для подключения.

Затем следует подключить другой конец кабеля к ноутбуку.

Если вы работаете с настольным компьютером, сначала выясните, какая видеокарта используется в данный момент. Подключите кабель к свободному HDMI-порту видеокарты. В случае, если у вас установлены две видеокарты (встроенная и дискретная), подключите именно дискретную, так как именно она отвечает за обработку графики.
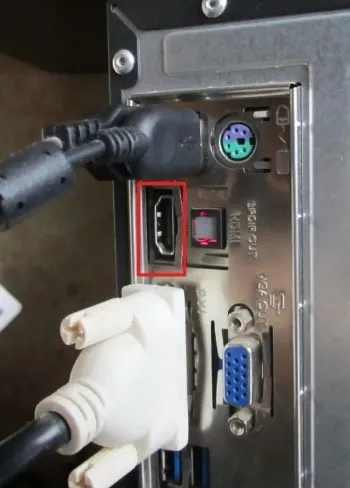
Теперь, чтобы активировать отображение обоих экранов, необходимо выполнить дополнительные действия. На пульте дистанционного управления телевизора найдите кнопку, отвечающую за выбор физического порта ввода. Обычно эту кнопку обозначают как ‘INPUT’, ‘SOURCE’ или ‘AV’.

На экране телевизора отобразится меню, где будут показаны все входные соединения. Выберите соответствующий HDMI-порт, к которому подключен ноутбук. Если на телевизоре несколько портов HDMI, можно будет видеть номера соответствующих разъемов, чтобы выбрать нужный. Альтернативно вы можете путешествовать между ними, пока не появится изображение.
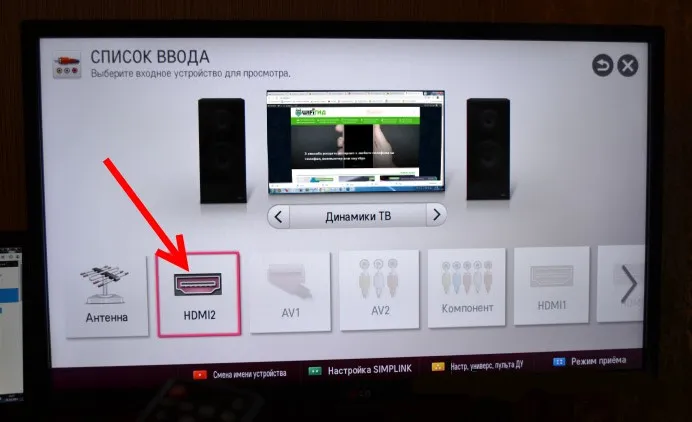
После выполненных шагов видеосигнал (а также звук) теперь должен передаваться с ноутбука на телевизор. HDMI-кабель обеспечивает не только передачу изображения, но и звука, поэтому на телевизоре вы должны слышать аудиосопровождение с вашего ноутбука.
Однако, если изображение отсутствует или его качество недостаточно хорошее, вернитесь и проверьте порт ввода. Убедитесь, что выбран правильный слот, и при необходимости найдите дополнительные настройки для корректировки. В разделе настроек телевизора вам может понадобиться выбрать режим ‘PC’, ‘Computer’ или ‘Laptop’, что определит оптимальные параметры отображения для устройства. Обычно такие настройки имеются на моделях телевизоров LG и Samsung, однако в современных устройствах, как правило, все настройки проходят автоматически.
Нет изображения
Если изображение не отображается на телевизоре при подключении через HDMI, стоит рассмотреть вопрос о том, как внести коррективы в параметры отображения. Для начала щелкните правой кнопкой мыши на пустой области рабочего стола Windows и откройте меню, прокручивая вниз до пункта с названием «Разрешение экрана».

Pанель настройки дисплея должна быть установлена для отображения нескольких устройств одновременно. Не обязательно изменять разрешение, оно обычно выставляется автоматически, однако вы можете вручную внести изменения в настройки, если второй экран отображается неправильно. Кроме того, убедитесь, что в разделе «Несколько экранов» установлен параметр «Дублировать рабочий стол…». Это важный элемент настройки, как гарантия выхода изображения на оба экрана.
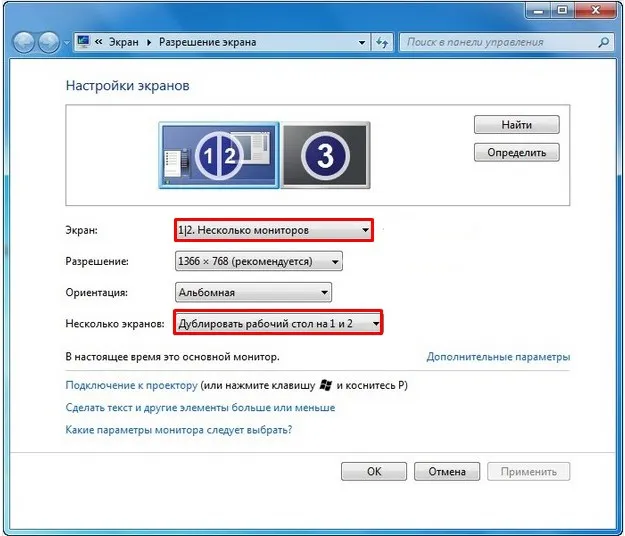
Также есть возможность использовать комбинации клавиш для быстрого переключения между режимами вывода. На клавиатуре найдите клавишу с логотипом Windows, которая может быть обозначена как ‘Win’ или с помощью иконки операционной системы. Затем нажмите клавишу ‘P’ (в английском варианте раскладки, не путайте с русской). Удерживая эти две клавиши и нажав их одновременно, вы откроете меню, представляющее собой схему отображения.

В первом варианте происходит полное отключение передачи данных на второй экран. Опция «Дублировать» позволяет отображать одно и то же изображение как на телевизоре, так и на экране ноутбука одновременно. Расширение – это возможность использовать второй экран для расширения рабочей зоны, что может быть чрезвычайно полезно для программистов и дизайнеров, работающих с несколькими окнами приложения. Последний вариант — это вывод изображения исключительно на телевизор.
Если проблема с отсутствием изображения все еще сохраняется, возможно, дело в драйверах для видеокарты. Для получения подробных инструкций о нахождении и обновлении драйверов, смотрите раздел, по указанной ссылке.
Нет звука
Первоначальный шаг, который необходимо выполнить, это убедиться, что звуковой уровень на телевизоре не находится в состоянии тишины (0). Если звук по-прежнему отсутствует, потребуется внести изменения в настройки Windows. Для этого щелкните правой кнопкой мыши на значок динамика, расположенный в правом нижнем углу экрана в области уведомлений, и выберите пункт «Обнаружение проблем со звуком».
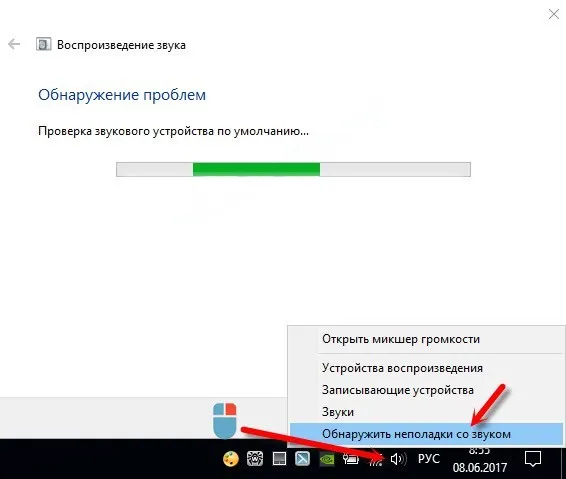
Если опция обнаружения проблем отсутствует или если проблема не устранена, то вам следует перейти в раздел «Устройства воспроизведения». В этом меню вы должны увидеть ваш телевизор — щелкните по нему правой кнопкой мыши и выберите из предложенного списка режим «Использовать по умолчанию». Не забудьте подтвердить изменения, нажав кнопку «Применить».
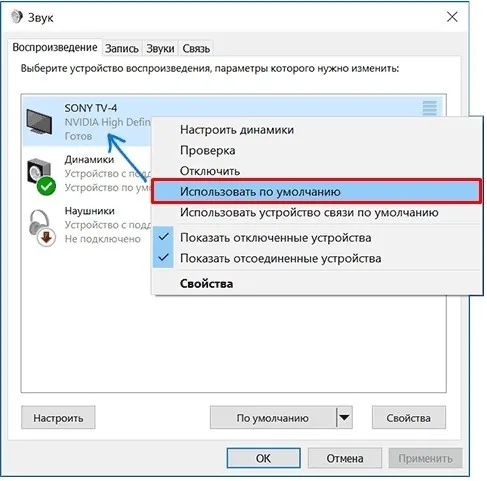
Если после этих действий звук по-прежнему не воспроизводится, проблема может оказаться глубже, но не стоит волноваться — это часто легко устраняется простыми шагами. На эту тему есть еще одна статья, которая предоставляет подробные решения — вам просто нужно перейти по указанной ссылке. Кроме того, я всегда готов ответить на ваши вопросы в комментариях.
Если настройки изображения, его качество или функции, которые выполняются на телевизоре, не устраивают пользователя, есть несколько способов подправить их.
Рекомендации по подключению
Чтобы правильно подключить ноутбук к телевизору, необходима предварительная настройка обоих устройств, помимо подготовки необходимого кабеля. Если ваш ноутбук не имеет HDMI-разъема, можно использовать конвертер, однако это не оптимальный вариант, и лучше рассмотреть возможность беспроводного подключения. Оно обеспечивает отличное качество сигнала. При использовании кабеля для подключения ноутбука к телевизору, стоит учесть несколько важных моментов:
- Перед подключением кабель следует отключить оба устройства.
- Один конец кабеля должен быть подключен к HDMI-выходу ноутбука, а другой — к аналогичному порту телевизора. Обратите внимание, что современные телевизоры обычно имеют несколько таких разъемов, каждый из которых может быть использован.
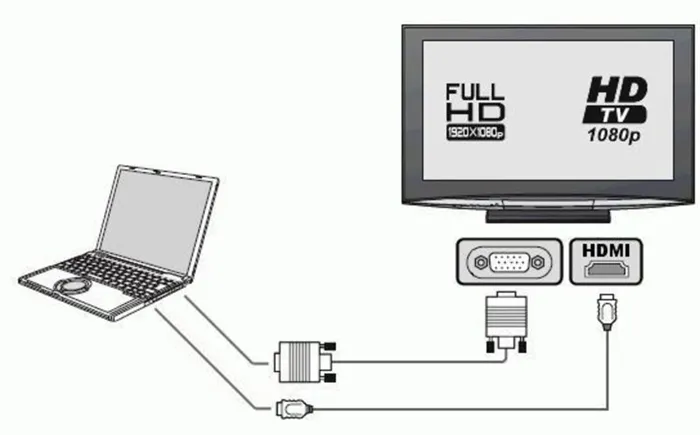
Фактически, подключение ноутбука к телевизору через HDMI уже осуществлено, но для корректной работы устройств необходимо выполнить дополнительные настройки. Начните с телевизора, используя дистанционный пульт. В зависимости от марки устройства, вам может потребоваться нажатие кнопок ‘Input’, ‘Source’ или ‘Home’. Например, на телевизорах Samsung чаще всего используется второй вариант.
Когда вы нажмете соответствующую кнопку, на экране появится меню для выбора источника сигнала. Многие современные телевизоры автоматически обнаруживают активный порт и выделяют его другим цветом, поэтому просто подтвердите свой выбор. Если этого не происходит, необходимо проверить маркировку разъема, к которому было совершено подключение, и выбрать этот атрибут в меню.
После настройки телевизора следуйте к ноутбуку. Для этого щелкните правой кнопкой мыши на свободной области рабочего стола и из контекстного меню выберите раздел «Разрешение экрана». После этого выберите пункт TV из меню экрана. Есть и более простой вариант — используйте комбинацию Win+P.
После этого Windows предложит вам выбрать режим совместного использования экранов. Обычно для просмотра видео рекомендуется выбирать «Только проектор» или «Дублировать».
В первом варианте дисплей ноутбука будет отключен, и лишь телевизор будет передавать изображение; во втором случае изображение вашего рабочего стола будет полностью дублироваться на телевизоре. Также аналогичным образом можно осуществлять подключение телевизора и планшета.
Возможные проблемы

Хотя подключение ноутбука к телевизору обычно проходит без проблем, иногда могут возникать трудности. Одна из наиболее распространенных проблем — телевизор не распознает компьютер через HDMI. В этом случае следует снова перейдя в раздел «Разрешение экрана», выберете пункт «Несколько экранов». В этом меню стоит выбрать значение «Дублировать рабочий стол». Если вы выполните эти действия, у вас не возникнет вопросов о том, почему телевизор не обнаруживает ноутбук.
Также может возникнуть ситуация, когда телевизор не получает сигнал из-за разрешения, которое не соответствует выводимому сигналу. В таком случае необходимо настроить параметры видеоадаптера ноутбука. Например, если у вас видеокарта NVIDIA, выполните следующие действия:
- Щелкните правой кнопкой мыши на рабочем столе и выберите «Панель управления NVIDIA», чтобы открыть контекстное меню.
- С левой стороны перейдите к разделу «Изменить разрешение».
- Все экраны, которые были использованы, будут отображены с правой стороны. Выберите второй экран, затем нажмите «Настройки», после чего выберите «Создать пользовательское разрешение».
- В новом окне в ручном режиме установите нужное разрешение. После внесения изменений обязательно нажмите кнопку «Test», чтобы убедиться, что новые настройки работают корректно.
Если в ноутбуке используется видеокарта AMD, алгоритм настройки немного отличается, но в целом требует той же последовательности действий. Кроме того, возможно, что один из членов семьи хочет смотреть фильм на телевизоре, а другой — слушать свою любимую музыку. Чтобы разделить аудиовыходы, выполните следующие действия:
- Откройте Панель управления на вашем компьютере, выберите раздел «Аудио» и активируйте опцию «ТВ по умолчанию».
- Запустите Mozilla Firefox, после чего в разделе «Звук» выберите динамики.
Такое действие позволяет создать отдельные настройки для каждого процесса. Затем проигрыватель может быть запущен, и вы сможете наслаждаться музыкой без помех.
Другие решения
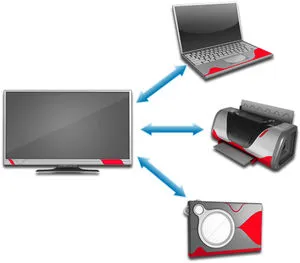
Не все пользователи могут желать соединять свои устройства с помощью проводов. Если вы предпочитаете беспроводное подключение ноутбука к телевизору, можно использовать Miracast или Wi-Fi Direct для прямой связи, обходя маршрутизатор. Важно отметить, что в таких случаях каждое устройство, которое вы собираетесь подключить, должно поддерживать нужный протокол.
Если у вас нет встроенной функции для беспроводного подключения на телевизоре или ноутбуке, существуют специальные адаптеры, которые могут быть подключены к USB. Кроме того, можно использовать технологии типа Home Multimedia Server (DLNA), которые должны быть установлены на вашем ноутбуке или ПК. Все современные модели телевизоров поддерживают данную технологию.
Теперь видеосигнал с вашего ноутбука или настольного ПК будет передаваться на телевизор посредством кабеля, делая просмотр материалов комфортнее. Передача осуществляется не только изображения, но и звука, благодаря чему вы сможете наслаждаться полноценным аудиовизуальным опытом.
Как подсоединить ноутбук к телевизору с помощью HDMI?
Когда речь идет о подключении ноутбука к телевизору, важно выполнить соответствующие настройки на обоих устройствах для достижения стабильного подключения.
Настройки подключения HDMI
- ТЕЛЕВИДЕНИЕ. При подключении кабеля обратите внимание на номер гнезда, который подписан (если телевизор имеет несколько HDMI-портов). Затем выберите источник сигнала. Для этого нужно будет нажать кнопку [Source] или [Input] на пульте дистанционного управления. Как только появится меню, выберите значок HDMI на экране и подтвердите выбор, нажав OK.
- Компьютер. Для выбора параметров вывода изображения нажмите Win + P. Наиболее простой вариант — «Дублировать», что приведет к отображению картинки как на телевизоре, так и на экране ноутбука. Кроме этого, при желании можно установить дополнительные параметры. Щелкните правой кнопкой мыши на пустом месте рабочего стола и выберите из контекстного меню пункт «Разрешение экрана». Здесь вы можете изменить ориентацию экрана, разрешение и настройки «взаимодействия» между телевизором и ноутбуком.
Проводное подключение компьютера к телевизору через VGA
Этот способ подключения сохраняет тот же принцип, что и HDMI.
Однако VGA показывает худшее качество изображения по сравнению с HDMI. Сигнал передается через три кабеля (два для стерео звука и один для видео). На сегодняшний день лишь малое количество компьютеров сохраняет нужные разъемы. Что касается телевизоров, то использование RCA было стандартом во времена ЭЛТ. Если в вашем компьютере есть соответствующий разъем, подключение пройдет просто.
- Перед началом подключения отключите телевизор,
- используйте цветные кабели для подключения: 2RCA для аудио и один для видео.
- Если видеоадаптер не обнаруживает телевизор автоматически, активируйте в его настройках опцию «Композитный» или расширенный вывод изображения.
Не доверяйте интернет-магазинам, которые предлагают переходники VGA-RCA и подобные изделия. Причины, как правило, следующие:
- Такое соединение обычно требует наличия отдельного видеоконвертера.
- Качественный видеоконвертер стоит так дорого, что проще купить новый, недорогой телевизор.
Как подсоединить ноутбук к телевизору с помощью USB устройства или внешнего жесткого диска
Теперь давайте подробно рассмотрим каждый из этих вариантов.
- Через USB-устройство. В этом случае вам потребуется устройство, которое обеспечивает передачу (перенос) сигналов с USB на HDMI. Адаптер подключается к USB-порту ноутбука, а на другом конце у него есть HDMI-выход, который отвечает за передачу сигнала. Вам необходимо будет приобрести такое устройство и установить для него все необходимые драйверы. Обычно же целесообразнее использовать другие носители информации.
- Использование внешнего жесткого диска. В данном случае вы подключаете накопитель к телевизору через USB-порт. Убедитесь, что в настройках телевизора выбран соответствующий USB-порт. После этого откроется файловый менеджер, позволяющий находить и просматривать фотографии и видео, однако играть в игры через этот метод будет невозможно.












