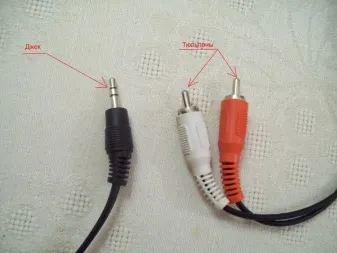Также важно обратить внимание на возможность использования телевизора без активирования функций улучшения изображения, таких как сглаживание движения. У разных производителей эта технология носит разные названия: у Sony — MotionFlow, у Samsung — Auto Motion Plus, у Panasonic — True Cinema, у Philips — Perfect Natural Motion, а у LG — TruMotion. Отключение этих функций может оказаться критично для более естественного восприятия изображения, особенно для геймеров.
Телевизор
вместо монитора:
как выбрать
и подключить?
Давайте разберемся, какие преимущества есть в использовании телевизора вместо монитора для рабочего компьютера, как правильно подключить устройства и какие дополнительные аксессуары могут понадобиться.
Телевизоры все чаще выбираются в качестве альтернативы мониторам благодаря их большим экранам, высоким разрешениям и более насыщенным цветам. Однако стоит отметить, что такие устройства занимают больше пространства, и их настройки могут быть более сложными.
Наиболее часто телевизоры подключают к компьютерам геймеры. Например, диагонали мониторов обычно варьируются от 20 до 43 дюймов, тогда как у телевизоров они начинаются с 32 дюймов и могут достигать 86 дюймов. Это подразумевает более глубокое погружение в игровые процессы. Тем не менее, не все телевизоры подходят для этой цели. Важно понимать три ключевых характеристики:
- Частота обновления экрана — чем выше значение, тем более плавными будут движения на экране. Минимальное значение, которое имеет смысл рассматривать — 60 Гц, оптимально — 120 Гц;
- Задержка ввода — это время между нажатием кнопки на устройстве и отображением результата на экране. Допустимый предел составляет 25-30 мс, а идеальный вариант — 15 мс или меньше;
- Время отклика — чем меньше оно, тем менее заметны будут артефакты на экране во время динамичных сцен. Хорошим показателем считается время отклика до 8-10 мс, идеальным — до 3-4 мс.
Телевизор можно использовать не только как монитор компьютера, но и для обычного просмотра фильмов. Вам нужен будет всего один дополнительный кабель, и ваш ноутбук или системный блок превратится в домашний кинотеатр. Картинка на телевизоре часто выглядит более реалистично по сравнению с экраном компьютера. Однако при выборе модели для просмотра фильмов нужно учитывать другие характеристики:
- Разрешение — чем выше, тем четче видны мелкие детали. Для экранов с диагональю 32-40 дюймов идеальным считается разрешение Full HD (1920×1080), для 40-65 дюймов лучше выбрать 4K (3840×2160), а для диагоналей 65 дюймов и более — 8K (7680×5120);
- Поддержка HDR — эта технология увеличивает статическую контрастность, позволяя отображать более глубокие тени и чистые оттенки белого. HDR может быть представлен как HDR10+, так и HLG, а также Dolby Vision;
- Перед тем как использовать телевизор в качестве монитора, проверьте, может ли он самостоятельно улучшать изображение. Многие современные модели способны автоматически устранять мелкие помехи, сглаживать движения, увеличивать разрешение видео и создавать эффект глубины благодаря локальному затемнению и контрастность.
Телевизор также можно подключить к компьютеру для презентаций. Экран телевизора часто оказывается ярким, четким и с высоким контрастом по сравнению с проектором. Картинка будет более заметной даже при наличии дневного света — нет необходимости закрывать шторы или отключать светильники. Выбирая телевизор для таких целей, обратите внимание на:
- Поддержку технологий беспроводной трансляции. DLNA позволяет открывать файлы из локальной сети, Miracast— дублирует экраны смартфонов и планшетов, а WiDi — обеспечивает подключение телевизора к компьютерам с процессорами Intel;
- Поддержку беспроводных аудиосистем и возможность беспроводной передачи звука через Bluetooth;
- Наличие USB-портов для подключения флешек и портативных жестких дисков, что позволит открывать файлы без необходимости использовать ноутбук и кабели.
Как подключить телевизор к компьютеру вместо монитора?
Наилучший вариант подключения компьютера к телевизору — использовать HDMI-кабель. Это важно, потому что такой разъем присутствует на каждом телевизоре. HDMI — это оптимальный способ, который обеспечивает максимально четкую передачу изображения и минимизирует задержки. Вам останется только приобрести HDMI-кабель и выполнить шесть простых шагов.
1. Найдите HDMI-порт на вашем компьютере. Обычно у системного блока он располагается сзади, а у ноутбука — на правом или левом торце.
2. Найдите аналогичный разъем на телевизоре. Обычно он находится сзади, в специализированном углублении, но иногда может быть расположен ближе к боковой стороне.
3. Если у вас его нет, покупайте кабель необходимой длины и версии HDMI. Перед покупкой обязательно уточните, какие версии поддерживают телевизор и компьютер — эта информация приводится в технических характеристиках или инструкции пользователя. Если версии отличаются, ориентируйтесь на наиболее низкую — вроде HDMI 1.2, 1.4 или 2.0b.
4. Подключите кабель к разъемам на телевизоре и компьютере, соединив два устройства. Учтите, что штекеры на обеих сторонах одинаковы, и направление подключения не имеет значения.
5. Возьмите пульт от телевизора, нажмите кнопку Source или Input, затем выберите номер HDMI-порта, к которому был присоединен кабель.
6. Если вы подключаете телевизор одновременно с монитором или экраном ноутбука, зайдите в настройки вашего компьютера — выберите «Панель управления» в Windows или «Системные настройки» в macOS. Перейдите в раздел «Экран» и включите внешний дисплей.
Также в настройках компьютера можно сделать телевизор основным дисплеем, используя Wi-Fi или технологии беспроводной передачи — такие как Miracast, Apple AirPlay, Google ChromeCast, Intel WiDi или DLNA, которые поддерживаются телевизором. Эти технологии присутствуют в моделях LG и Samsung. Однако при использовании такого подключения задержка ввода может увеличиваться до 25–50 мс, что делает его некомфортным для игр, хотя для фильмов и презентаций такие характеристики, безусловно, приемлемы.
Каждая технология имеет свою схему подключения:
- С помощью Miracast, Apple AirPlay, Google ChromeCast необходимо запустить приложение на вашем смартфоне, ноутбуке или планшете. В основном меню найдите кнопку для трансляции, выберите телевизор и подтвердите начало трансляции;
- Для Intel WiDi откройте системные настройки на ПК, перейдите в раздел «Экран» и выберите пункт «Подключение беспроводного дисплея»;
- Используя DLNA, нужно установить на телевизоре плеер с поддержкой технологии, разрешить общий доступ к сетевым накопителям (это может быть на компьютере, внешнем жестком диске или смартфоне), и найти нужные файлы через поиск в приложении.
Если на вашем компьютере или телевизоре отсутствует HDMI-порт, можно использовать переходники. Наиболее распространенными являются адаптеры для разъемов VGA, USB Type-C, Thunderbolt и DisplayPort. Учтите, однако, что качество изображения может быть хуже, и звук потребуется выводить на внешние колонки. Схема подключения останется такой же, как для HDMI. Вам только нужно выбрать соответствующий источник сигнала, а дополнительная настройка не потребуется.
Легче всего это выполнить в Windows 10: кликнув по значку звука на панели задач, вы откроете меню, в котором сможете выбрать устройство воспроизведения звука.
Подключение
Теперь мы подошли к вопросу о том, как именно подключить телевизор к компьютеру. Я проиллюстрирую процесс на примере подключения через HDMI. Однако вы можете использовать любой из указанных ранее переходников или кабелей. Рекомендуется применять прямое соединение без переходников: VGA — VGA, DVI — DVI, HDMI — HDMI (без дополнительных устройств).

- Подключите кабель в соответствующий вход. Убедитесь, что на порту присутствует надпись «IN», что указывает на «Вход», а не «Выход» (OUT) — это важно, так как мы будем передавать сигнал с компьютера на экран, а не наоборот.


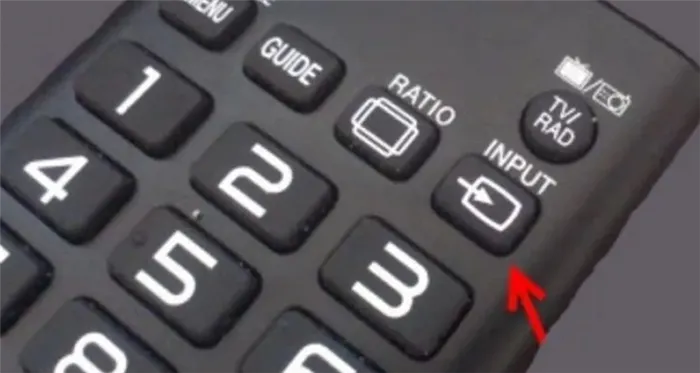
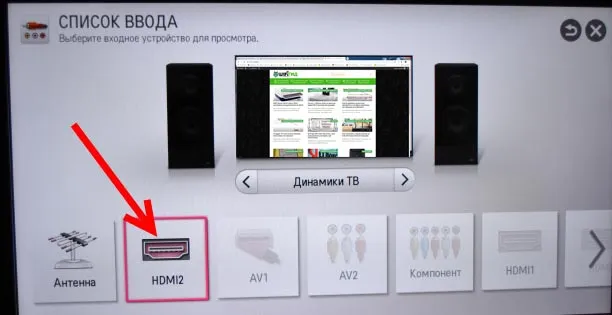
- Выберите нужный порт на телевизоре, к которому вы подключили кабель. Если вы забыли, какой именно — быстро взгляните на панель входов и запомните номер порта.

- Найдите на клавиатуре клавиши «Win» и «P», и нажмите их одновременно. Теперь выберите тип передачи данных. Если вы планируете использовать телевизор как второй монитор, оптимальнее всего выбрать «Дублирование» или режим «Проектора».
По Wi-Fi
Существует возможность подключения к телевидению и использования его в качестве монитора по беспроводной сети Wi-Fi. Для этого ваш телевизор должен поддерживать технологии «Miracast» и «Intel WiDi». На компьютер потребуется установить специальное программное обеспечение. Однако у данного способа есть свои преимущества и недостатки, и, признаюсь, процесс настройки может оказаться немного трудоемким. Поэтому я все же рекомендую использовать HDMI-кабель. Но если вы хотите подключиться по Wi-Fi, ознакомьтесь с этой инструкцией от моего коллеги.
Попробуйте отключить от телевизора все устройства, кроме вашего компьютера или ноутбука. Это включает USB-флешки, игровые приставки и другие устройства. Также будет полезно обновить драйвера видеокарты на вашем ПК. Обратите внимание, что при передаче цифрового сигнала от компьютера к телевизору некоторые аналоговые порты могут не воспринять его, поэтому попробуйте подключить к другому порту на телевизоре. Я также написал отдельную инструкцию по решению проблем с подключением, с которой вы можете ознакомиться здесь.
Важно! Перед началом процесса необходимо подключить телевизор к интернет-кабелю (LAN). Затем зайдите в меню, используя кнопку Source или Input. После этого вы сможете переключать файлы при помощи пульта от телевизора.
Как выбрать подходящий экран ТВ
После того как вы взвесили все плюсы и минусы телевизоров по сравнению с мониторами, важно определиться с тем, какой тип экрана лучше всего подойдёт для вашего компьютера. На данный момент популярностью пользуются два типа технологий производства дисплеев: жидкокристаллические (ЖК) и плазменные панели. Однако стоит отметить, что последние постепенно выходят из активного использования из-за их короткого срока службы.

Использовать кинескопные модели для подключения к персональному компьютеру нецелесообразно. Они не поддерживают современные форматы видео и звука, и их качество значительно ниже, чем у современных решений.
При выборе ЖК-телевизоров стоит учитывать их различные варианты. Например, компания Samsung производит модели с дисплеями Super AMOLED, которые обеспечивают более яркую и качественную цветопередачу.
Варианты подключения ПК к ТВ
Чтобы использовать телевизор как монитор, необходимо выбрать оптимальный способ подключения и соединить устройства согласно общей схеме. После этого следует обязательно проверить качество передачи аудио и видео, а затем уже можно наслаждаться просматриванием фильмов.
Подключить телевизор к ПК возможно следующими методами:
- Беспроводное соединение, которое подразумевает создание локальной сети или прямое подключение по Wi-Fi с использованием специальных адаптеров или встроенных модулей в телевизоре;
- Проводное подключение через соответствующие разъемы. К доступным интерфейсам относятся HDMI, VGA и DVI.
При выборе метода подключения важно помнить, что не все кабели поддерживают передачу как видео, так и аудио. Поэтому рекомендуется использовать современные варианты подключения, такие как HDMI 2.0 и выше.
Совет. Хотя можно использовать тюльпаны для подключения устройств, следует помнить, что они имеют малую пропускную способность и не смогут передавать изображение в качестве Full HD, а также стерео звук.
Общая схема подключения
Использовать телевизор как монитор — достаточно реально. Для этого необходимо:
- Посмотреть доступные варианты проводного подключения на ПК и телевизоре.
- Определиться с беспроводным соединением или локальной сетью — для Smart TV.
- Подобрать оптимальный кабель или адаптеры.
- Провести синхронизацию, следуя инструкции для выбранного метода подключения.
- Просматривать файлы и видео с ПК на экране телевизора.
Учтите, что расстояние от телевизора до места просмотра должно быть значительно больше, чем от монитора ПК, поэтому работать за компьютером рекомендуется в базовой комплектации устройства.
На сегодняшний день в производстве используются только две технологии изготовления дисплеев — жидкие кристаллы и плазменные панели. Плазменные панели постепенно теряют свою актуальность из-за короткого эксплуатационного срока, поэтому ЖК-дисплеи являются наиболее предпочтительными для пользователей.
Пошаговая инструкция по подключению
Чтобы превратить телевизор в компьютерный экран, первый шаг заключается в покупке подходящей модели. Для частого и разностороннего использования рекомендуется выбирать модель с диагональю от 26 до 27 дюймов и разрешением в диапазоне от 1920х1080 до 2560х1440. Процесс «трансформации» может быть осуществлён как проводными, так и беспроводными способами. При наличии кабеля телевизор подключается к системному блоку через VGA, DVI или HDMI. Беспроводной метод доступен через создание локальной сети или прямое подключение по Wi-Fi. Также возможно использование специализированных адаптеров.
Наиболее часто подходит соединение с помощью HDMI-кабеля, который обеспечивает высококачественную передачу видео и чистый звук. Чтобы осуществить подключение, убедитесь, что у вас есть соответствующие разъемы как на телевизоре, так и на видеокарте компьютера. Когда первый штекер кабеля окажется вставленным в разъем компьютера, а второй — в порт телевизора, нажмите на пульте кнопку Input и выберите HDMI в качестве основного источника. Если всё сделано правильно, экран телевизора должен немного мигнуть, после чего на нём появится рабочий стол подключённого компьютера. Если возникли проблемы с отображением, потребуется внести настройки рабочего стола.



В таком случае достаточно щелкнуть правой кнопкой мыши на любом пустом пространстве рабочего стола, дождаться открытия контекстного меню, и проследовать по следующим пунктам: «Свойства» — «Параметры». Нажатие на кнопку «Дополнительно» позволит выбрать нужное разрешение — обычно выставляется максимальное значение. В вкладке «Настройка экранов» вы сможете сделать телевизор основным экраном, а экран компьютера — дополнительным. Если звук не передаётся на телевизор, необходимо щелкнуть правой кнопкой мыши по значку динамика на панели уведомлений. Перейдите в меню «Устройство воспроизведения», выберите в списке подключенных устройств ваш телевизор, затем щёлкните по нему правой кнопкой и подтвердите действие «Использовать по умолчанию».
Процесс подключения через VGA и DVI осуществляется по аналогичной схеме. Для создания VGA-соединения потребуется соответствующий кабель. Обычно один конец шнура вставляется в соответствующий разъем на видеокарте, а второй — в порт телевизора. Также можно воспользоваться DVI-VGA кабелем, если вам необходимо одновременно подключить к системному блоку обычный монитор и телевизор. Как правило, для подключения габаритных компьютеров лучше использовать DVI-кабель, так как он обеспечивает высокое качество передачи сигнала.
При этом стоит отметить, что помимо шнура VGA или DVI, вам может понадобиться специальный аудиокабель с стандартным 3,5-мм штекером.