При настройке параметров данного принтера вам необходимо выбрать опцию Manual Duplex Printing, а затем указать, с какой стороны будет производиться переплет. После этого вы можете начать процесс печати. Когда все страницы с одной стороны будут напечатаны, их следует разворотить вниз пропечатанной стороной и продолжить печать на обратной стороне листа.
Печать документа Word на обеих сторонах листа (двусторонняя печать)
Двунаборная печать, которая подразумевает печать на обеих сторонах листа, является довольно распространенной. Большинство современных принтеров поддерживают автоматическую двустороннюю печать (автоматическая двуплексная печать). Однако некоторые модели предоставляют инструкции для ручного выполнения этой задачи, чтобы напечатать текст на обратной стороне листа (это называется двусторонней печатью вручную). Важно предварительно узнать из руководства пользователя или через производителя, поддерживает ли ваш принтер возможность печати на обеих сторонах бумаги (двупроводную печать).
Чтобы определить, поддерживает ли ваш принтер функцию двусторонней печати, вы можете обратиться к его руководству пользователя или непосредственно к производителю. Дополнительно, вы можете выполнить следующие шаги:
Откройте вкладку Файл.
Кликните на кнопку Печать.
В разделе Параметры щелкните по опции Односторонняя печать. Если вам будет доступна опция Двусторонняя печать, значит, ваш принтер способен выполнять эту функцию.
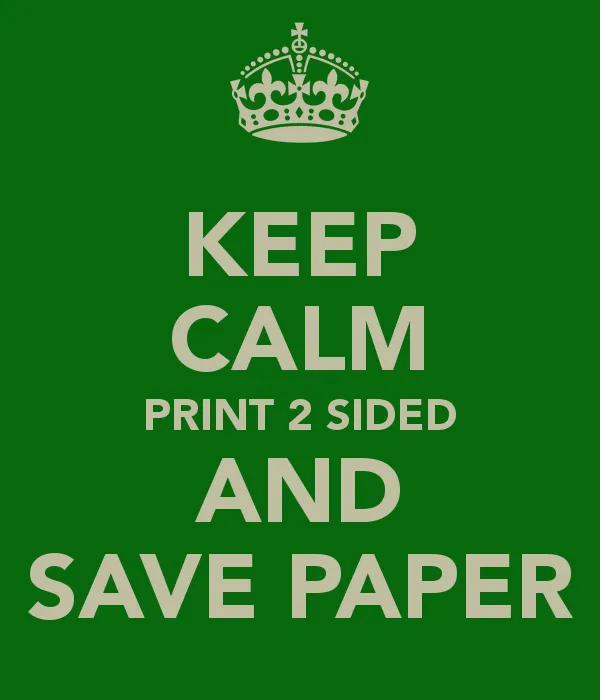
Если выводящий аппарат представляет собой комбинированное устройство, включающее в себя как принтер, так и копировальный аппарат, и при этом копировальный аппарат поддерживает двустороннее копирование, то вероятно, что и принтер также сможет осуществлять автоматическую двустороннюю печать.
Следует также учесть, что если у вас установлено несколько принтеров, вполне возможно, что один из них поддерживает функцию двусторонней печати, а другой — нет, поэтому важно проверять каждый из них.
Настройка принтера для печати на обеих сторонах листа бумаги
Если ваш принтер не поддерживает автоматическую двустороннюю печать, у вас есть два возможных способа, как можно произвести печать. Вы можете выполнить двустороннюю печать вручную или осуществить печать нечетных и четных страниц отдельно.
Двусторонняя печать вручную
Если ваш принтер не имеет функции автоматической двусторонней печати, вы можете начать с того, что напечатаете все страницы, которые должны находиться на одной стороне листа, а затем, когда это будет необходимо, переверните стопку и повторно загрузите её в принтер для печати на обратной стороне.
В Microsoft Word выполните следующие действия:
Перейдите во вкладку Файл.
Нажмите на кнопку Печать.
В разделе Параметры выберите опцию Односторонняя печать и затем активируйте Печать вручную на обеих сторонах.
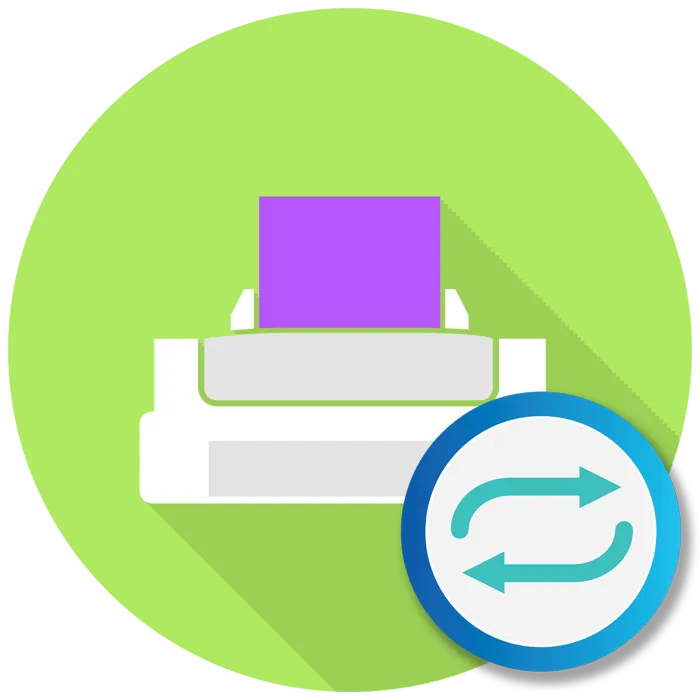
Во время печати Microsoft Word предложит вам перевернуть стопку страниц и снова загрузить их в принтер.
Примечание: Перед началом печати настоятельно рекомендуется сделать пробную печать, чтобы удостовериться, что страницы правильно подаются в принтер.
Печать четных и нечетных страниц
Для печати на обеих сторонах листа можно действовать и следующим образом:
Откройте вкладку Файл.
Нажмите на кнопку Печать.
В разделе Параметры выберите Напечатать все страницы. В нижней части списка выберите Напечатать только нечетные страницы.
Нажмите кнопку Печать для выполнения данной команды.
После завершения печати нечетных страниц переверните стопку, затем снова откройте раздел Параметры, здесь выберите Напечатать все страницы и внизу списка выберите Напечатать только четные страницы.
Нажмите кнопку Печать, чтобы завершить процесс.
Примечание: Чтобы четные и нечетные страницы печатались в правильном порядке, вы можете щелкнуть на Файл, затем Параметры, выбрать Дополнительно и в разделе Печать установить переключатель Печатать на лицевой стороне листа при двусторонней печати или Печатать на обратной стороне листа при двусторонней печати.
Важно: Office 2007 уже не поддерживается. Рекомендуется перейти на Microsoft 365, чтобы иметь возможность работать удаленно с любых устройств и продолжать получать поддержку.
Дуплексная функция в принтере работает по принципу печатанья книги. Сначала устройство печатает текст на нечетной стороне, а после того, как страницы перевернуты, осуществляет печать на чистой (четной) стороне, благодаря чему текст располагается на бумажном носителе по принципу книжной разметки.
Варианты настройки двусторонней печати в Word
Как настроить двустороннюю печать, если ваш принтер не поддерживает это автоматически? Для начала необходимо распечатать те страницы, которые размещаются на одной стороне листа, после чего перевернуть их, загрузить обратно в лоток подачи и напечатать оставшиеся:
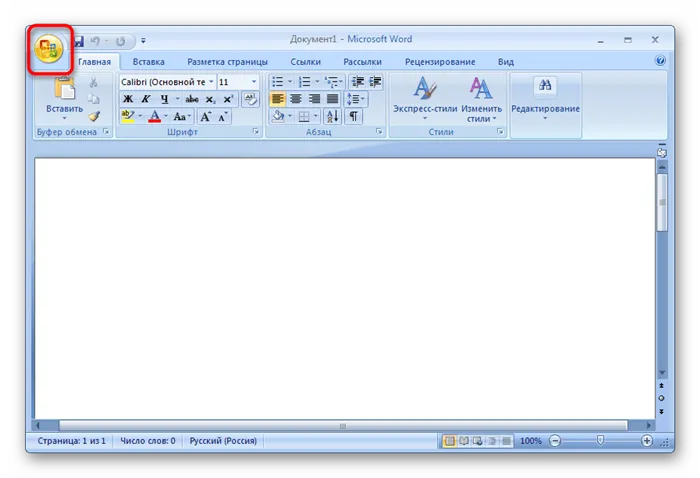
Рекомендуем начать с пробной печати, чтобы понять, как лучше подавать листы в устройство.
Также вы можете попробовать печатать четные и нечетные страницы по отдельности. Для этого выполните следующее:
- Откройте меню «Файл»
- Нажмите «Печать»
- Выберите «Параметры»
- Выберите «Напечатать все страницы», а затем внизу выберите «Напечатать только нечетные страницы» и отправьте их на печать.
После завершения печати нечетных страниц выполните те же самые шаги, только в конце выбирайте «Напечатать только четные страницы».
Если требуется распечатать PDF-файлы из программ Adobe Reader DC или Adobe Acrobat DC, необходимо не только включить функцию «Печать на обеих сторонах бумаги», но и определить край, по которому нужно переворачивать страницы. Обратите внимание, что данная функция может быть недоступна в диалоговом окне. В таком случае следует открыть свойства принтера и отметить необходимость двусторонней печати там.
Если автоматическая двусторонняя печать не поддерживается, выполните следующие шаги:
- Откройте «Файл»
- Нажмите на кнопку «Печать»
- В появившемся окне «Набор» в разделе «Диапазон печати» отметьте «Только четные страницы».
- Выберите опцию «Инвертировать страницы»
- Нажмите кнопку «Печать».
Если количество страниц нечетное, рекомендуется добавить одну пустую страницу. Когда необходимые листы будут напечатаны, разместите их в лотке, верхней стороной вниз, а затем:
Еще один вариант — открывать любой файл, нажать на «Печать», и если вы видите параметры «Односторонняя печать» и «Двусторонняя печать», кликните на второй вариант. Если он доступен, значит, у вас есть возможность воспользоваться технологией дуплексной печати. Она может быть реализована следующими способами:
Способ 2: Использование функций программ для работы с PDF-файлами
Не всегда необходимые документы имеют текстовый формат; некоторые из них могут быть в формате PDF, что делает невозможным их открытие в текстовых редакторах, упомянутых ранее. В таких случаях вам понадобятся специальные приложения для работы с PDF, например, Adobe Reader DC или Adobe Acrobat DC.
-
Откройте нужный файл и перейдите к окну печати, выбрав соответствующий пункт в меню.

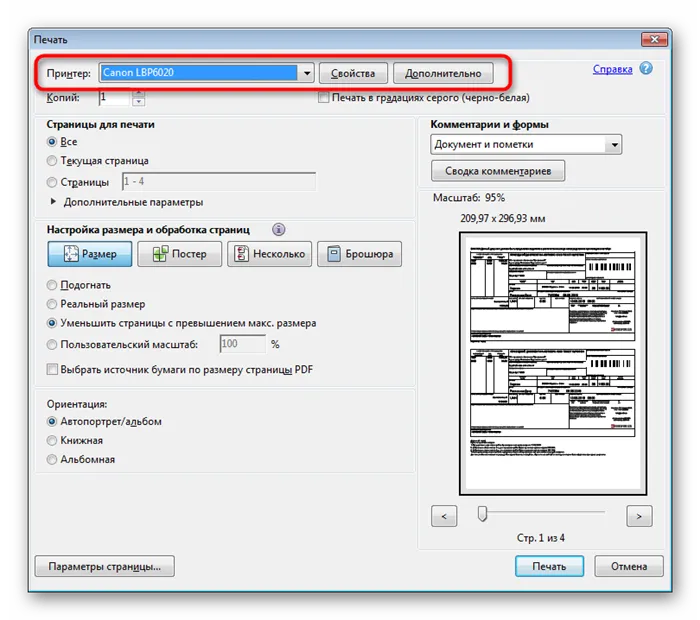
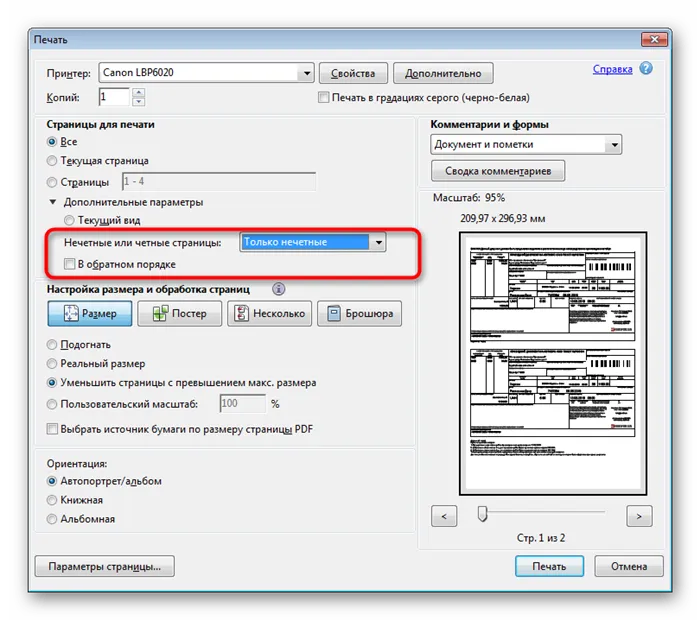
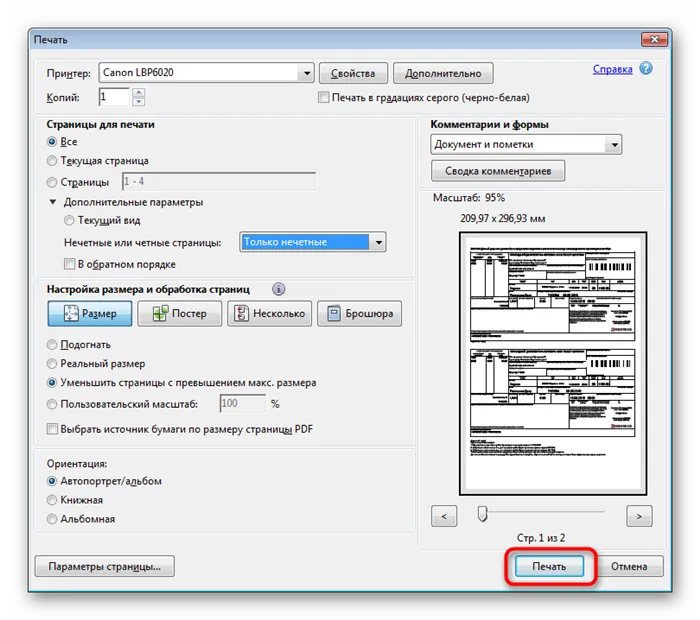
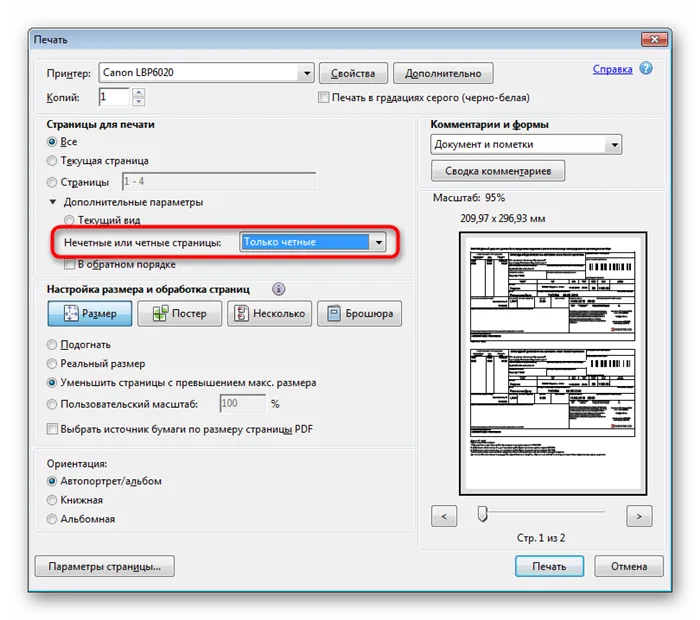
Как и в предыдущем методе, необходимо учитывать порядок подачи бумаги, чтобы избежать случайного повторного печатания текста на одной стороне листа. Если ваша программа для работы с PDF имеет встроенный инструмент «Двусторонняя печать», настоятельно рекомендуется использовать его вместо ручного выбора четных и нечетных страниц, но только если у вас есть принтер, поддерживающий такую технологию.
Способ 3: Выполнение двусторонней печати вручную
Этот метод прекрасно подойдет для пользователей, у которых нет упомянутого оборудования. В таком случае вам придется выполнять все операции вручную, указывая программе конкретные страницы, которые вы хотите распечатать. Например, сначала распечатываются все нечетные страницы (1, 3, 5, 7, 9…) — они будут указаны в текстовом редакторе. После завершения этой процедуры листы переворачиваются и помещаются в лоток в том же порядке, после чего происходит печать четных страниц (2, 4, 6, 8, 10…). К сожалению, других вариантов успешного выполнения этой операции не существует, поэтому необходимо следить за процессом печати.
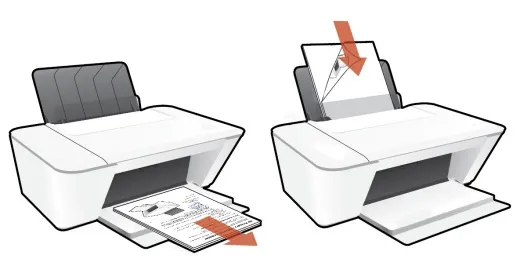
Теперь вы имеете представление о трех методах двусторонней печати на различных принтерах. Вам остается только выбрать наиболее подходящий и перейти к реализации своей задачи.
Мы рады, что смогли помочь вам в решении данной проблемы.
Кроме этой статьи, на нашем сайте можете найти еще 12740 полезных инструкций.
Добавьте сайт Lumpics.ru в закладки (CTRL+D) — и мы, без сомнения, еще будем полезны вам.
Если ваш принтер не поддерживает автоматическую двустороннюю печать, существуют два возможных способа. Вы можете выполнить двустороннюю печать вручную или отдельно напечатать нечетные и четные страницы.
Настройка двусторонней печати в ручном режиме на любом принтере
Здесь процесс прост. Все, что требуется — это поочередно отправить на печать сначала нечетные, а затем четные страницы. После завершения первой части печати вам нужно будет повторно загрузить уже распечатанные листы в лоток принтера, сделав это предварительно с переворотом.
Ручной режим не требует выполнения сложных манипуляций с драйвером принтера; все делается из программы, из которой осуществляется печать. Для примера возьмем текстовый редактор Microsoft Word, в котором функция двусторонней печати была реализована еще в ранних версиях. Редактор предоставляет возможность осуществить двустороннюю печать двумя способами. Первый из них можно назвать полуавтоматическим:
- Откройте меню «Файл» или нажмите кнопку «Office» в верхнем левом углу окна редактора, затем запустите функцию «Печать». Также можно использовать комбинацию клавиш «Ctrl + P».
- В открывшемся окне в поле «Имя» выберите принтер, после чего установите галочку напротив опции «Двусторонняя печать» и нажмите кнопку «ОК», чтобы инициировать процесс печати.
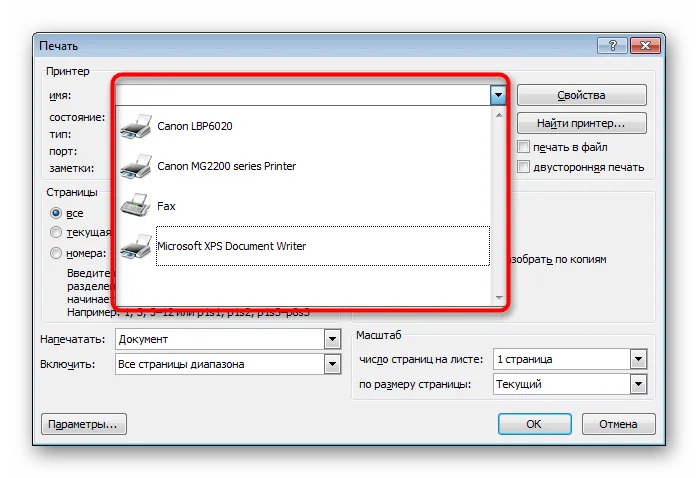
- Переместите листы из выходного лотка во входной, после чего -> нажмите «ОК» в появившемся диалоговом окне.
- Процесс завершен!
Далеко не все программы, в которых открыты документы, изображения, чертежи и другие материалы, могут генерировать и отправлять на принтер команды для активации двухсторонней печати. Если у вас нет времени или возможности настраивать драйвер принтера или МФУ, всегда можно воспользоваться еще одним, полностью ручным способом. Он фактически такой же, но отличается тем, что команды на печать нечетных и четных страниц отправляются к принтеру вручную, и при этом на экране не появляются никакие сообщения. Вот пример, как это выглядит в Microsoft Word:
Если вы сами создали документ или имеете готовую версию в текстовом редакторе, его встроенные возможности позволят корректно настроить двустороннюю печать, если имеется более двух заполненных листов. Вам нужно будет выполнить такую последовательность шагов:
Настройки Word
Печать текста с двух сторон на листе — это несложная задача, если разобраться с командами Word.
- Выберите Файл, затем перейдите к печати. На экране появится соответствующее окно.
- В этом окне настройте параметры, которые могут понадобиться, например, для оформления договора. Выберите подключенный к компьютеру принтер.
- Установите маркер на двусторонней печати и укажите диапазон листов, которые должны быть напечатаны. В разделе «число копий» введите нужное количество экземпляров.
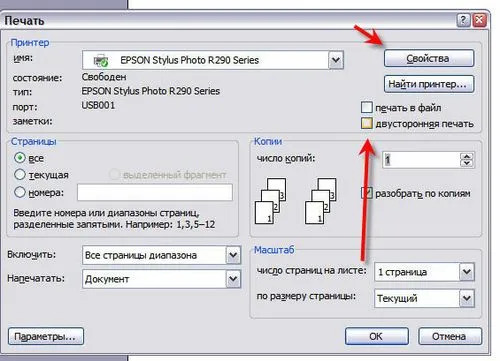
- Нажмите «ОК», чтобы запустить процесс печати. Иногда устройство может не поддерживать печать текста на обеих сторонах. В этом случае потребуется перевернуть бумагу и снова загрузить её в аппарат. Если в принтере есть возможность двусторонней печати, документы будут выданы без вашего вмешательства.

Анкета на шенгенскую визу
Заполнение анкеты происходит онлайн. Возможно ли её распечатать через принтер? Ранее заявление заполнялось вручную, а сейчас появился вариант сделать это в электронном виде.
- Бланк сохраняется на устройство. Чаще всего в «Мои документы», но также можно создать для него специальную папку.
- Чтобы добиться печати готовой визы, нажмите на команду печати анкеты, располагающуюся на верхней панели. Затем система предложит проверить корректность введенных данных, и вам потребуется их подтвердить и сохранить в формате PDF.
- После этого начните печатать файл, кликнув левой кнопкой мыши. В новом окне задайте параметры печати.

Процесс заполнения анкеты на шенгенскую визу онлайн
Важно отметить, что существует два типа анкет: те, что заполняются вручную, и те, что создаются в онлайн-формате. Печать анкеты немного различается по алгоритму. Если виза сохраняется из файла, то страницу нужно будет заполнить вручную. А если вы производите печать с предзаполненными данными, это значительно проще, так как останется лишь поставить подпись, и анкета будет готова. Следует помнить, что бланк необходимо печатать с учетом двусторонней распечатки.












