Установить этот тип локальной сети проще, если у телевизора есть поддержка Wi-Fi Direct. Для этого можно обойтись без использования стороннего программного обеспечения — достаточно создать папку на компьютере с нужным содержимым и поделиться ею. Следуйте этим шагам:
Все варианты подключения ноутбука к телевизору через Wi-Fi и с использованием адаптеров
Подключение ноутбука к телевизору по Wi-Fi является удобным решением, так как оно не требует дополнительных проводов, а синхронизация двух устройств происходит очень быстро. Процесс подключения не является сложным и может быть освоен любым пользователем за короткое время. Достаточно внимательно изучить инструкцию и разъяснить некоторые нюансы данного процесса.
Этот способ подключения необходим, если вы стремитесь воспроизводить фильмы или веб-трансляции на большом экране. Также возможно осуществление воспроизведения, навигации и просмотра видеоконтента на втором широкоформатном мониторе с помощью синхронизации вашего ноутбука с компьютером через Wi-Fi. Это значительно повышает качество изображения и эмоциональные впечатления от просмотра видео и игр.
Изображение на телевизоре с широкой экранной диагональю всегда будет более реалистичным. При использовании беспроводного подключения отсутствие лишних кабелей создает дополнительные удобства и радует глаз.
Можно ли подключиться с ноутбука к Smart TV без проводов по Wi-Fi?
Соединить два устройства — ноутбук и «умный» телевизор — вполне возможно, и вот пошаговая инструкция, как это сделать:

- Для того чтобы осуществить подключение телевизора с функцией Смарт ТВ, вам понадобится ноутбук и наличие либо Wi-Fi адаптера, либо Ethernet порта на телевидении. Ноутбук не обязательно должен находиться рядом с телевизором; он может быть расположен в соседней комнате. В качестве посредника для подключения будет выступать Wi-Fi роутер.
- На следующем шаге следует соединить телевизор и ноутбук с маршрутизатором, после чего вы сможете управлять синхронизацией с помощью пульта дистанционного управления. Каждому производителю телевизоров соответствует свое программное обеспечение, предназначенное для синхронизации устройства с ноутбуком.
Samsung
При подключении телевизора Samsung к ноутбуку через Wi-Fi, у вас появится возможность наслаждаться использованием специализированного магазина Samsung Apps Store, где доступно множество приложений и игр для загрузки.
Настройка телевизора производится автоматически в момент первого включения. При последующем запуске требуется следовать определённым шагам. Узнайте, как осуществить беспроводное подключение телевизора Samsung Smart TV к компьютеру или ноутбуку через Wi-Fi:
- Перейдите в раздел «Настройки сети», используя кнопку «Settings» на пульте управления.
- После появления чёрного экрана активируйте опцию «Пуск».
- Выберите беспроводное соединение и нажмите кнопку «далее».
- Поиск доступных сетей обычно занимает не более 15 секунд.
- Выберите нужную сеть и введите пароль для доступа.
После успешного подключения пользователю потребуется выбрать в меню функцию Smart Hub, которая обеспечит доступ к разнообразному медиаконтенту.
LG

Алгоритм подключения телевизора LG Smart TV к компьютеру или ноутбуку через Wi-Fi для использования в качестве монитора:
- Сначала найдите кнопку «Настройки» на пульте управления.
- Выберите сеть, введите пароль и дождитесь соединения.
- Нажмите кнопку «Готово».
Теперь вы можете удобно просматривать интернет-контент на большом экране.
Sony
Чтобы подключить телевизор Sony, нажмите кнопку «Home» на дистанционном управлении. Затем следуйте этим шагам:
- Выберите «Настройки» — «Сеть».
- Перейдите к настройкам сети.
- Выберите тип сетевого подключения.
- Варианты подключения отметьте кнопку «Простой».
- Найдите WI-FI, введите пароль и подключитесь к сети.
Вы можете воспользоваться уникальной возможностью WSP на телевизорах Sony, которая позволяет подключаться к Wi-Fi без необходимости ввода пароля. Для этого требуется одновременное функционирование двух устройств: вашего телевизора и маршрутизатора. После успешного подключения к Интернету программа автоматически предложит обновления, которые крайне рекомендуется установить.
Как подключить устройство к Смарт ТВ в зависимости от операционной системы?
Необходимо активировать специальную функцию Windows Media Center на вашем ноутбуке. Данный процесс зависит от версии операционной системы, установленной на вашем компьютере.
Windows 7

Алгоритм подключения к смарт-TV выглядит следующим образом:
- Сначала откройте меню «Пуск» и найдите функцию Поиск.
- Введите название программы «Windows Media Center».
- В появившемся списке выберите «Медиаприставка», а затем нажмите на опцию «Установка медиаприставки».
После этого внимательно следуйте инструкции, где подробно разъясняется, как экспортировать файлы и выбирать их для отображения на экране.
Windows 8
Для того чтобы использовать телевизор в качестве второго монитора для компьютера с Windows 8 по беспроводной сети Wi-Fi, выполните следующие шаги:
- В открывшемся меню выберите Поиск.
- Введите название программы Windows Media Center.
- Откройте и запустите программу.
Если у вас ещё нет этой программы, ее можно скачать с официального сайта Microsoft.
Windows 10
Данная операционная система предлагает функцию передачи файлов на большой экран, что делает её более комфортной для работы. Подключение телевизора в качестве второго монитора к компьютеру через Wi-Fi:

- Перейдите в «Панель управления» и найдите раздел «Настройки потоковой передачи мультимедиа».
- Активируйте функцию передачи.
- Соедините устройство с телевизором.
Альтернативный способ: кликните правой кнопкой мыши на нужном файле и выберите опцию «Передать на устройство». Если вы знакомы с особенностями вашей операционной системы, то вам не потребуется устанавливать дополнительное платное ПО для синхронизации ноутбука и телевизора.
Преимущества использования Смарт ТВ на компьютере
Смарт ТВ представляет собой удобное и многофункциональное решение для просмотра телепередач и фильмов. Установив его на своем компьютере, вы сможете наслаждаться любым видеоконтентом без необходимости загружать его на USB-накопитель. Установка программного обеспечения Смарт ТВ доступна даже для новичков: процесс инсталляции достаточно прост.

Преимущества Smart TV:
- Возможность наслаждаться любимыми телешоу, фильмами и сериалами без перерывов на рекламу. Эта функция может вполне заменить традиционное эфирное телевидение. Доступ к контенту обеспечивают такие платформы, как YouTube, Ivi, Netflix.
- Возможность записывать телепрограммы или фильмы на любой внешний носитель.
- Поддержка воспроизведения файлов различных форматов и размеров.
Установив пакет Smart TV на свой компьютер, пользователю не потребуется приобретать специализированную приставку для активации данной программы.
Если программное обеспечение перестало функционировать, можно применить универсальную процедуру переустановки Windows. Однако это может создать сложности с обновлением прошивки медиаоп播放器. Не все пользователи способны справиться с этой задачей самостоятельно, поэтому может понадобиться заплатить дополнительную сумму за помощь квалифицированного специалиста.
Выбор операционной системы
Компьютер, который подключается к телевизору с функцией Smart TV, должен соответствовать следующим критериям:
- операционная система Windows версий 7-10;
- разрядность – 32 или 64 бита;
- объем оперативной памяти – минимум 2 Гб;
- частота процессора – не ниже 1,8 ГГц;
- наличие видеокарты средней или высокой производительности.
Операционная система Android TV, разработанная компанией Google, изначально была предназначена исключительно для телевизоров с предустановленным пакетом приложений Smart TV. Однако на сегодняшний день ее можно установить и на любой компьютер. Это дает возможность пользователям наслаждаться интерфейсом операционной системы Android как на настольных системах, так и на ноутбуках или планшетах.
Android предлагает множество удобств:
- воспроизведение аудиофайлов и видеоконтента;
- голосовой поиск;
- стандартный лаунчер (рабочий стол);
- доступ к играм и приложениям, полностью адаптированным для использования на телевизорах.
Разработчик обеспечивает регулярные обновления и отвечает за их установку.
Таким образом, вы можете бесплатно загрузить программное обеспечение Smart TV, а затем установить и настроить его на своем компьютере:
Выбор метода управления
Вы можете управлять различными приложениями Smart TV, установленными на вашем компьютере, используя пульт дистанционного управления или специальное приложение на смартфоне, которое полностью воспроизводит функции стандартного пульта. Также доступен альтернативный способ – подключение беспроводной мыши к компьютеру.
Наиболее удобным вариантом является загрузка бесплатного приложения для удаленного управления с вашего смартфона или планшета. Существует множество таких приложений: вы можете выбрать приложение, разработанное для конкретной модели телевизора, или универсальный виртуальный пульт дистанционного управления.
Популярные универсальные приложения:
- Universal Remote TV;
- Smartphone Remote Control;
- Android TV Remote;
- Peel Smart Remote.
В приложениях, доступных для смартфонов, существует возможность подобрать модель дистанционного управления, соответствующего определенной модели телевизора.

Как соединить?
К сожалению, невозможно детально изложить алгоритм подключения смарт-телевизоров из-за множества моделей — их насчитывается более 2000, и каждая из них имеет свои особенности подключения. Тем не менее, существует универсальная последовательность действий, которую вы можете попробовать.
Сначала необходимо установить соединения между компьютером и телевизором через Wi-Fi. Далее следует открыть общий доступ к компьютеру и папкам с нужными файлами. Затем на компьютер нужно установить программу для работы с сервером DLNA. После этого выберите папки, из которых будут проигрываться видео- и фотофайлы. Укажите нужный файл в программе, а затем найдите опцию «Воспроизвести на…». В этом меню следует выбрать ваш телевизор.

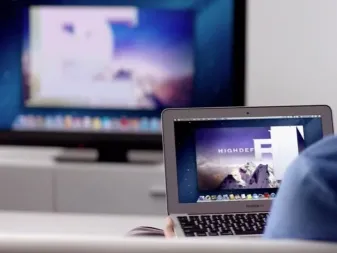
Для создания канала DLNA можно воспользоваться бесплатной программой Servio.
Интерфейс этого приложения интуитивно понятен и доступен для освоения даже пользователям с минимальным опытом. Программное обеспечение обладает рядом преимуществ: оно автоматически обновляет медиатеку, создает локальную сеть в вашем доме и позволяет транслировать видео на различные устройства. Для установки и корректной работы этой программы необходимо соблюдать определенные системные требования. Вам потребуется как минимум 512 МБ оперативной памяти и не менее 150 МБ свободного пространства на жестком диске. Кроме того, на компьютере должна быть инсталлирована одна из следующих операционных систем: OSX, Windows или Linux.
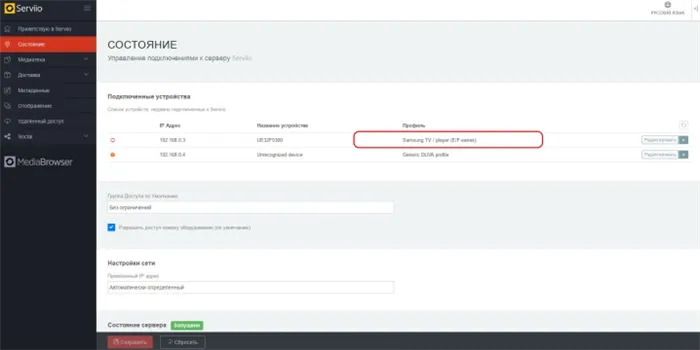
Чтобы просмотреть нужную программу, следует выполнить следующие шаги:
- Ваш телевизор должен поддерживать функцию Wi-Fi Direct;
- На компьютере необходимо найти папки с файлами, которые нужно отобразить, и кликнуть по ним правой кнопкой мыши;
- Затем выберите пункт «Предоставить доступ к…»;
- В меню «Пуск» выберите «Домашняя сеть», а на телевизоре активируйте опцию для отображения файлов с внешних источников.

Возможные трудности
Пользователи могут столкнуться с проблемами при установлении соединения. Если телевизор не обнаруживает компьютер, это может свидетельствовать о том, что он не соответствует требованиям для подключения по Wi-Fi. Для синхронизации необходимо использовать устройство третьего поколения на базе Intel.
Проблема может возникнуть и в случае, если программное обеспечение Intel Wireless Display не установлено. В такой ситуации необходимо выполнить его загрузку.
Телевизор должен обладать поддержкой технологии Wi-Fi. Если все требования для подключения выполнены, рекомендуется обновить драйверы для Wi-Fi. Также важно, чтобы телевизор поддерживал DLNA. Если это не так, существует возможность создания DLNA-сервера с использованием различных программ, одну из которых мы упоминали ранее.

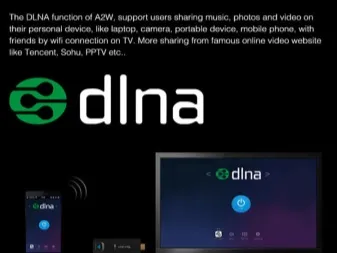
Подключить Smart TV к компьютеру достаточно просто. Главное — это следовать шагам инструкции и убедиться, что оба устройства подключены к одному маршрутизатору.
Если на вашем компьютере работает антивирусное программное обеспечение, рекомендуется временно его отключить.
Еще одной проблемой может стать зависание изображения, что, скорее всего, связано с недостаточной скоростью передачи данных. Вы можете просматривать фильмы с USB-накопителя или внешнего жесткого диска.

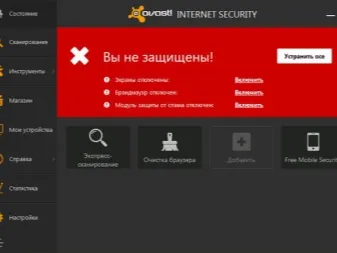
В этом видеоролике демонстрируется процесс подключения Smart TV к компьютеру.
Распространенные проблемы
Если вы хотите соединить ноутбук или компьютер с помощью кабеля HDMI, в первую очередь необходимо убедиться, что установлен аудиодрайвер. Без поддержки High Definition Audio вы не сможете передавать звуковой сигнал. Чтобы проверить наличие этого драйвера, откройте «Диспетчер устройств». Перейдите на вкладку «Аудиоустройства» и в появившемся списке найдите устройство, поддерживающее «High Definition Audio». Если его нет, то у вас не получится правильно настроить звук через HDMI-соединение.
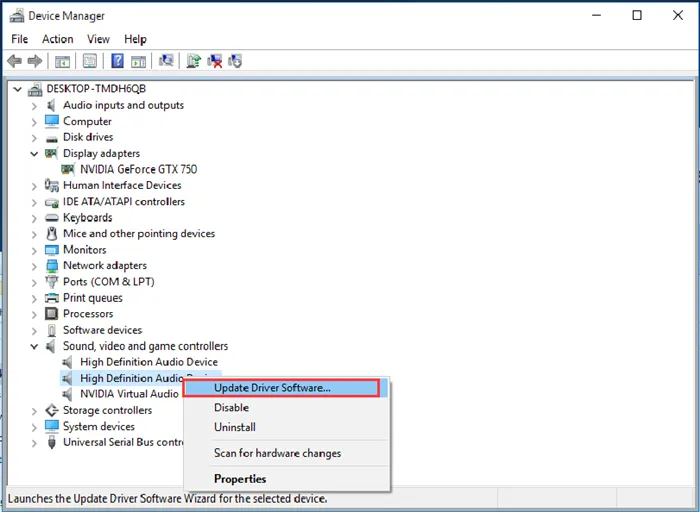
Что делать, если нужный драйвер не найден? Решение достаточно простое: необходимо скачать его на ваш компьютер или ноутбук и установить. Вы можете загрузить драйвер с официального сайта производителя. Введите название вашей звуковой карты в поисковую строку, и вам предложат выбрать подходящий дистрибутив для инсталляции. В некоторых случаях операционная система может сама обнаружить отсутствующие драйверы и автоматически загрузить и установить их.
Некоторые пользователи настраивают операционную систему иначе. Для поиска доступных устройств воспроизведения откройте системный трей — расположение в правом нижнем углу экрана. Щелкните правой кнопкой мыши по значку аудиоплеера. В появившемся контекстном меню выберите «Устройства воспроизведения». Здесь должны отображаться подключенные устройства, такие как телевизор, колонки и наушники. Выберите источник аудиовоспроизведения и нажмите кнопку OK.
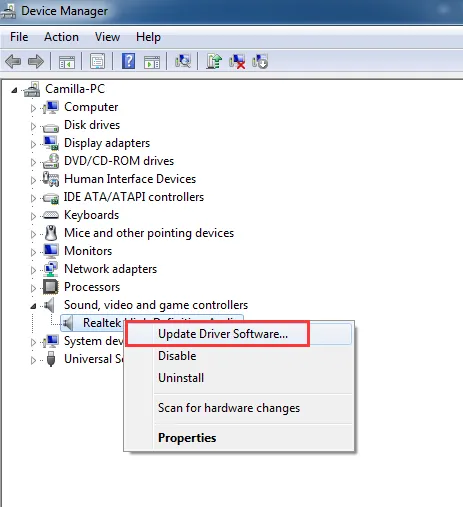
Просмотр изображения на большом экране — это уже половина успеха. Пользователи чаще всего сталкиваются с проблемами, связанными со звуковым сопровождением. Ни для кого не секрет, что смотреть новый фильм с озвучиванием, исходящим из динамиков компьютера или ноутбука, некомфортно. Современные телевизоры оснащены мощными акустическими системами, которые способны обеспечить чистый и естественный звук. Некоторые пользователи даже принимают решение о покупке дополнительных звуковых систем, чтобы сделать свои впечатления от просмотра телевизора еще более яркими.
Однако в большинстве случаев добиться качественного воспроизведения звука бывает достаточно непросто, особенно когда речь идет о выводе звука через встроенные динамики телевизора. Вот основные трудности, с которыми практически все пользователи сталкиваются после соединения телевизора с компьютером:
- абсолютное отсутствие звука;
- посторонние шумы или другие помехи;
- задержка аудиосигнала;
- неисправности с регулировкой громкости.
Обратите внимание, что могут возникнуть самые разные проблемы. Поэтому первой задачей пользователя является выявление конкретной проблемы.
Если вы работаете с определённой техникой, постарайтесь использовать все её дополнительные функции. Это действительно имеет значение. Например, когда мы подключаем компьютер к телевизору с помощью HDMI-кабеля, мы ожидаем комфортного просмотра, но не всегда можем избежать возникновения проблем. Сложности с настройкой изображения случаются редко. Как и в современных устройствах, разрешение и другие параметры настраиваются автоматически.

Шум является одной из самых распространенных проблем. Какие шаги должен предпринять пользователь, чтобы телевизор корректно воспроизводил звук? Начните с изменения настроек звука в «панели задач»:
- Запустите «Панель управления» .
- Перейдите в раздел «Оборудование и звук» .
- Откройте вкладку «Управление звуковыми устройствами» .
- Выберите опцию «AMD HDMI Output» .
Особенности настройки для различных моделей
Как было сказано ранее, перед тем как синхронизировать данные устройства, необходимо выполнить некоторые настройки на самом телевизоре. Процесс настройки параметров может варьироваться в зависимости от модели телевизора. Ниже перечислены самые популярные марки современных телевизоров Smart TV.

Филипс
Чтобы воспроизвести видео с компьютера на телевизоре Philips, необходимо выполнить несколько предварительных шагов в соответствии с алгоритмом:
- На локальном диске компьютера создайте папку, например, под названием «Видео», и переместите туда все файлы, которые вы планируете просмотреть на телевизоре.
- Щелкните правой кнопкой мыши по созданной папке и выберите «Свойства».
- На вкладке «Доступ» в верхней части окна нажмите левой кнопкой мыши на кнопку «Общий доступ».
- В появившемся меню рядом с кнопкой «Добавить» кликните на стрелочку. В раскрывающемся списке выберите опцию «Все» и снова нажмите на слово «Добавить».
- Когда вы нажмёте на опцию «Общий доступ», на экране появится уведомление о том, что выбранная папка стала доступной для общего использования. После этого пользователю достаточно кликнуть на кнопку «Завершить» и подключиться к телевизионному приёмнику.
- Необходимо проверить, была ли директория добавлена в список сетевых подключений на компьютере. Для этого разверните область уведомлений в правом нижнем углу и выберите пункт «Центр управления сетями и общим доступом».
- В левой колонке открывшегося окна щёлкните левой кнопкой мыши по строке «Изменить дополнительные параметры» общего доступа.
- Убедитесь, что установлен флажок рядом с пунктом «Все сети», чтобы выбрать именно его.
- В открывшемся меню переведите тумблер в положение «Отключить общий доступ с парольной защитой».
- Сначала следует включить Wi-Fi как на телевизоре, так и на компьютере, после чего необходимо войти в раздел «Настройки» своего Smart TV с помощью пульта дистанционного управления. На телевизорах фирмы Филипс нужно выбрать опцию «DLNA Share».
- В открывшемся окне отобразится имя компьютера, нажав на которое пользователь сможет увидеть ранее созданную папку с видеофайлами, доступными для просмотра.
В данном разделе подробно описано, как соединить компьютер с телевизором через Wi-Fi, используя модель Philips.
Важно отметить, что первую часть процесса создания папки выполняют на компьютере. Модель телевизора в этом случае не играет роли, поэтому дальнейшее обсуждение данного этапа не будет производиться.
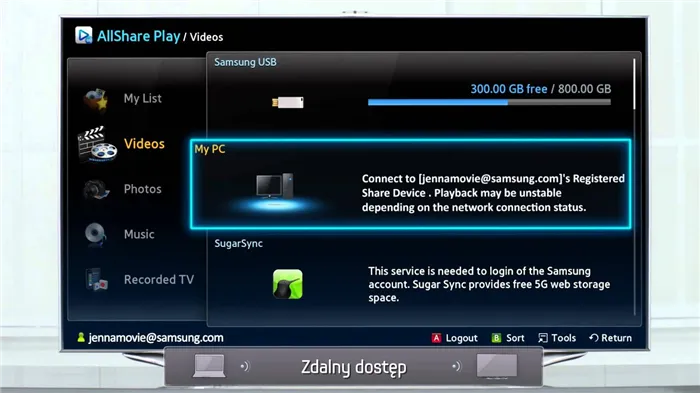
Самсунг
Для того чтобы установить соединение между данной моделью телевизора и компьютером через DLNA-сервер, необходимо выполнить несколько простых шагов:
- Создать аналогичную папку с медиав файлами на своем ПК.
- Соединить телевизор и компьютер с одной точкой доступа Wi-Fi, то есть объединить устройства, обеспечив передачу сигнала от роутера.
- В настройках телевизора перейти в раздел «All Share». Именно так на Samsung называется сервер DLNA.
- Выбрать созданную папку.
- Проверить, что в директории находятся добавленные видеофайлы и их можно воспроизвести.
Сторонние приложения
Чтобы настроить сервер DLNA, необходимо воспользоваться программным обеспечением сторонних разработчиков. Загружать его можно из Интернета практически с любого официального ресурса. Существует множество распространённых и популярных программ, которые рекомендованы для скачивания:
- Emby.
- Kodi.
- Windows Media Player.
- Serviio.
- OSMC.
- Медиа Портал.
Все перечисленные приложения обладают расширенными возможностями для работы с видеофайлами. Если у вас есть опасения по поводу вирусов при загрузке, вы можете использовать Windows Media Player — это стандартная программа, уже предустановленная в данной операционной системе, которая также позволяет настраивать DLNA.
Подключение телевизора без Smart TV
Компьютер может быть соединен с обычным телевизором или телевизионным приемником. Для этого необходима специальная приставка Smart TV. Она оснащена USB-портом, встроенным модулем Wi-Fi, разъемом HDMI и Ethernet-портом.
Процесс настройки такого телевизора с приставкой Smart TV и компьютером осуществляется схожим образом, и нет необходимости повторять его в рамках данной статьи.

Функции Samsung Smart View
Функция дистанционного управления телевизором
Приложение Smart View позволяет управлять телевизорами марки Samsung без использования пульта.
Воспроизведение контента с мобильного устройства
Подключите ваше мобильное устройство к телевизору, чтобы комфортно просматривать видео, фото или даже слушать музыку. Выбранный вами контент сразу же начнет воспроизводиться на экране телевизора.
Создание плейлистов
Составляйте собственные плейлисты, чтобы в любой момент иметь доступ к любимым видео, фотографиям и музыкальным трекам.
Воспроизведение контента с компьютера
Импортируйте файлы или даже целые папки с вашего ПК в приложение Smart Viewer и начните воспроизведение всего списка одним нажатием.
※ Если вы загружаете видео с субтитрами, активируйте соответствующую функцию субтитров.
Просмотр содержимого на телевизоре Samsung Smart TV
Вы можете наблюдать контент со всех подключенных устройств на вашем телевизоре.
Основная информация

Что такое DLNA? Это набор стандартов, который предоставляет возможность совместимым устройствам обмениваться изображениями, видео и музыкой через локальную сеть. Кроме того, с помощью DLNA вы можете просматривать мультимедийный контент из Интернета. Устройства, совместимые с этой технологией, могут подключаться к вашей домашней сети как по беспроводным, так и по проводным соединениям.
Существует три категории устройств, поддерживающих эту технологию:
- Устройства для работы в домашней сети – сетевые хранилища, медиаплееры, телевизоры, принтеры и тому подобные устройства.
- Мобильные устройства – смартфоны, аудио- и видеоплееры, цифровые камеры, которые обеспечивают передачу файлов через Wi-Fi и прочее.
- Модемы и другие устройства, позволяющие связать мобильные сети с домашними.
Как определить, поддерживает ли ваш телевизор технологию DLNA? Это сделать довольно просто: информацию можно найти в руководстве пользователя или на специальной наклейке на ресивере, где указано DLNA CERTIFIED. Стоит отметить, что некоторые крупные производители обладают правами на патенты данной технологии. Телевизоры марки SAMSUNG SMART TV предлагают поддержку DLNA под названием AllShare.
Лучшие варианты для Windows
В сравнении с другими IPTV-плеерами для персональных компьютеров и ноутбуков, мы рекомендуем воспользоваться легким «IP-TV» приложением или более тяжелым, но универсальным медиаплеером Kodi.
IP-TV Плеер

IP-TV Player представляет собой усовершенствованный интерфейс проигрывателя VideoLAN VLC, специально адаптированный для просмотра интернет-телевидения. Размер программы составляет всего 6 МБ, и она требует минимальных системных ресурсов. Это приложение обеспечивает все необходимые функции для воспроизведения IPTV: поддержка m3u-плейлистов, EPG (программа передач), управление потоками, возможность создания избранного, а также фоновая запись.
Приложение IP-TV Remote App, доступное на платформе Google Play, предоставляет удобные средства для управления воспроизведением контента с вашего смартфона.
Требования для подключения телевизора к сети Wi-Fi
Если вы собираетесь подключить телевизор к компьютеру через беспроводную сеть Wi-Fi, сначала необходимо убедиться, что данная возможность у вас есть. Подключение телевизора через Wi-Fi возможно только в том случае, если:
- телевизор оснащён функцией Smart TV с интегрированным Wi-Fi адаптером — в этом случае подключение будет максимально простым, и вам не потребуется приобретать дополнительное оборудование;
- у телевизора присутствует USB-порт, который позволяет подключить Wi-Fi модуль — для этого нужно будет купить соответствующий модуль, при этом его тип зависит от бренда телевизора;
- возможно локальное соединение устройства и без функции Smart TV — в данном случае телевизор соединяется напрямую с компьютером через локальную сеть;
- альтернативный вариант подключения без Smart TV заключается в использовании Smart приставки — она добавит вашему телевизору функционал, схожий с возможностями Smart TV.
Естественно, вашему компьютеру потребуется модуль Wi-Fi для установления соединения с интернетом. Если на вашем устройстве отсутствует встроенный Wi-Fi, вам необходимо будет приобрести внешний адаптер. Прежде чем совершить покупку, имеет смысл оценить его пропускную способность: она должна составлять не менее 100-150 Мбит/с, чтобы обеспечить стабильную работу системы. В противном случае качество изображения на экране телевизора может страдать — оно станет размытым и замедлится, что значительно ухудшит ваш опыт просмотра видео.
Как можно определить, есть ли в моем телевизоре функция Smart TV? Существует несколько способов:
- Изучите технические характеристики устройства: информация обычно указана на упаковке, где можно найти данные о наличии или отсутствии функции Смарт ТВ;
- внимательно изучите пульт управления устройством: на нем обычно присутствует кнопка Smart, которая предназначена для открытия основного меню; в телевизорах марки Philips эта функция обозначается значком домика;

Если ваш пульт дистанционного управления оснащен кнопкой Smart, значит, телевизор поддерживает функцию Smart TV.
Руководство по подключению телевизора с функцией Smart TV к компьютеру через Wi-Fi
Существует два основных метода подключения: через Wi-Fi роутер или напрямую между телевизором и компьютером без использования маршрутизатора.
Подключение через Wi-Fi роутер
Первым делом необходимо настроить телевизор для подключения к компьютеру через роутер. Следуйте этим шагам:
- Включите маршрутизатор и убедитесь, что он работает в режиме DHCP (автоматическая настройка сетевых параметров). Это позволит телевизору автоматически получить необходимую информацию для подключения сразу после его включения.
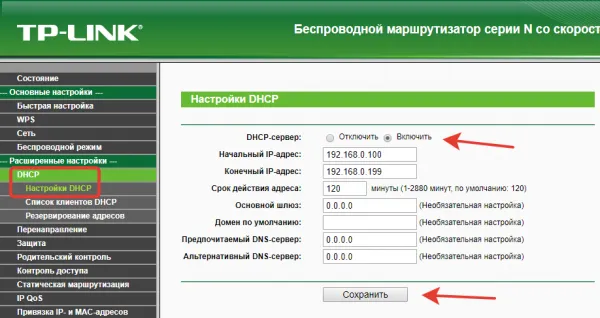
Включите функцию DHCP в конфигурации вашего роутера.
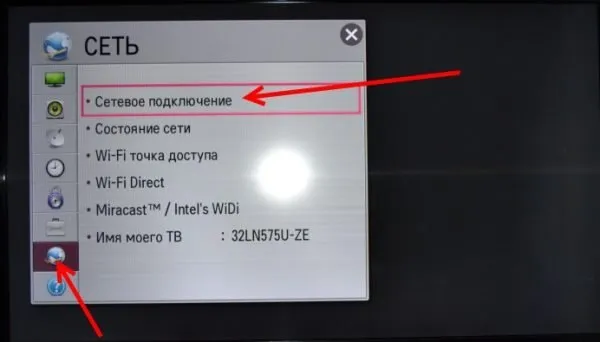
В меню телевизора откройте раздел «Сетевое подключение», который находится на вкладке «Сеть».
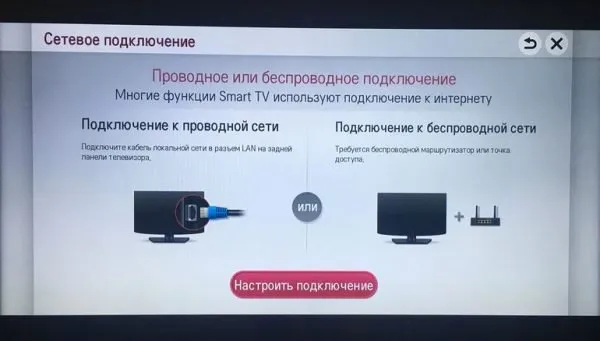
Кликните на кнопку «Подключиться».
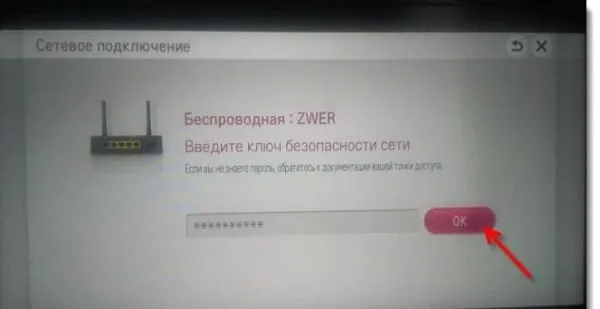
Введите пароль, который был настроен на вашем маршрутизаторе.
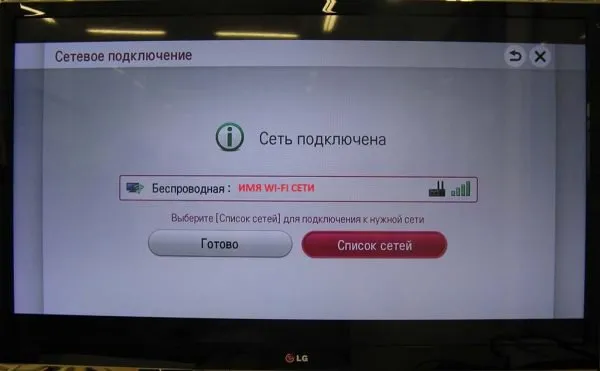
Нажмите кнопку «Готово», когда соединение будет успешно установлено.
Теперь, когда ваш телевизор настроен, можно перейти к установке медиасервера на компьютере. Эта программа необходима для обмена данными между различными устройствами. Существует множество специализированных приложений для создания таких серверов, и мы рассмотрим процесс на примере Plex Media Server:
- Скачайте и установите Plex Media Server, а затем откройте его веб-интерфейс — именно в нём вы будете настраивать все ключевые параметры для работы сервера.
- Перейдите в раздел DLNA и активируйте сервер, установив отметку на опции включения (Enable the DLNA server), после чего не забудьте сохранить изменения. Это позволит использовать программу для обмена мультимедийными файлами.
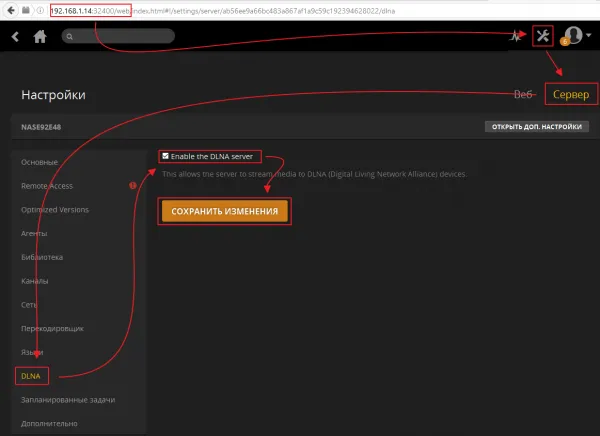
Поставьте галочку на опции Включить сервер DLNA.
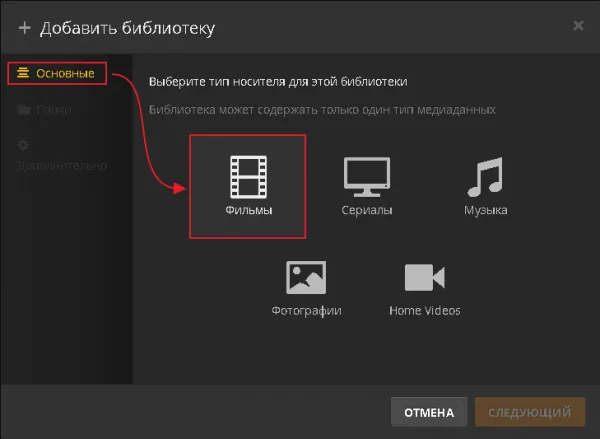
Определите, какой формат информации вы намерены транслировать на экран телевизора.
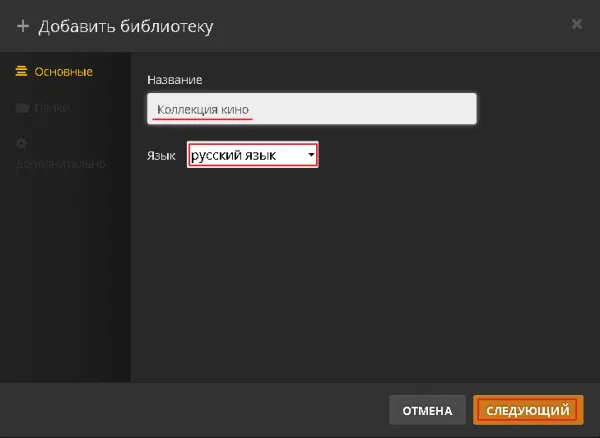
Введите название необходимой коллекции и нажмите кнопку «Далее».
Теперь вам только нужно подключиться к созданному серверу с помощью телевизора. Для этого выполните следующие шаги:
- Перейдите в раздел «Медиа». В зависимости от модели вашего телевизора может потребоваться выбрать пункт «Внешние источники».
- Выберите сервер, который вы подключили, как медиа-источник.
- Укажите файлы, к которым планируете получить доступ. Они зависят от типа коллекции, которую вы создали, например, это могут быть видео.
- Выберите коллекцию; в нашем примере это папка «Фильмы».
- Выберите фильм из списка и начните его воспроизведение. После завершения загрузки вы можете приступать к просмотру.
Подключение по Wi-Fi к компьютеру через телевизор без Smart TV
Если у вас стандартный телевизор без функции Smart TV, вы сможете соединить его с компьютером благодаря технологиям WiDi/Miracast. Это позволит вам трансформировать изображения с дисплея вашего компьютера на экран телевизора. Однако такой метод имеет несколько недостатков:
- технология требует значительных ресурсов: вам потребуется достаточно мощный компьютер;
- не все телевизоры поддерживают данную функцию: если ваш телевизор не поддерживает технологии WiDi/Miracast, вам придется купить специальный адаптер, который подключается к телевизору через HDMI-порт;
- может возникать небольшая задержка в управлении: действия, производимые на компьютере, будут отображаться на экране телевизора с небольшой задержкой.
Преимуществом такого подключения является возможность транслировать изображения из веб-браузера прямо на телевизор во время просмотра сайтов.
Чтобы установить и настроить передачу экрана, вам потребуется специальное программное обеспечение под названием Intel Wireless Display. Следуйте приведённым ниже шагам:
- Скачайте и установите программу Intel Wireless Display. Хотя она больше не доступна на официальном сайте несколько лет, её всё ещё можно найти в интернете, например, по этой ссылке.
- Проверьте, активирована ли функция Miracast/Intel WiDi в меню вашего телевизора, в разделе сетевых настроек.
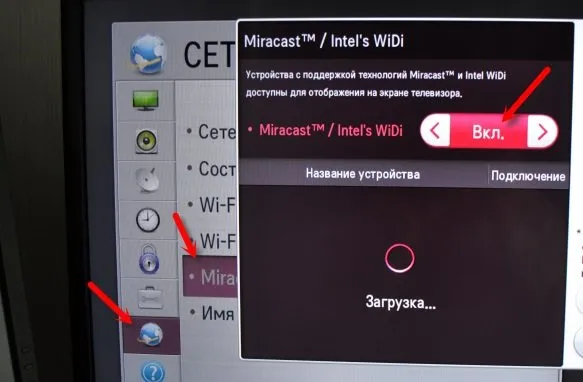
Убедитесь, что на телевизоре активирован Miracast/Intel WiDi.
Кроме технологии WiDi, вы также можете воспользоваться интеллектуальными приставками, следуя вышеуказанным рекомендациям. Это позволит вам подключить обычный телевизор к компьютеру через Wi-Fi.
Видео: методы подключения телевизора к компьютеру через Wi-Fi
Трансляция изображения с экрана компьютера на телевизор
После настройки WiDi соединения между вашим телевизором и компьютером, вы получите возможность использовать телевизор в качестве второго монитора. Для этого выполните следующие шаги:
- Откройте настройки видеовыхода на своем компьютере (по умолчанию это комбинация Win+P) и выберите опцию «Подключить к беспроводному монитору».
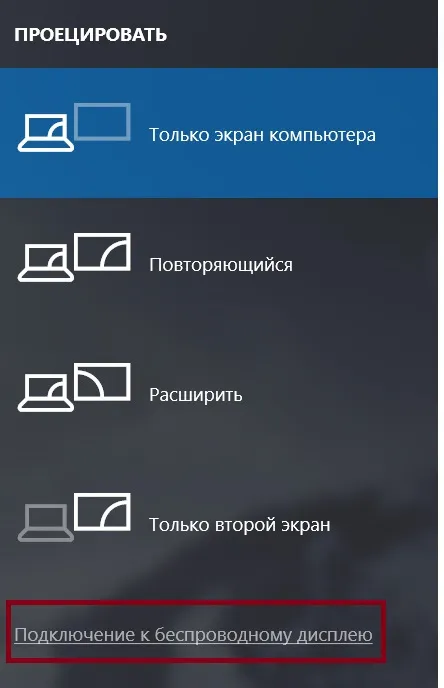
В настройках отображения экрана на вашем компьютере выберите опцию «Подключение к беспроводному монитору».
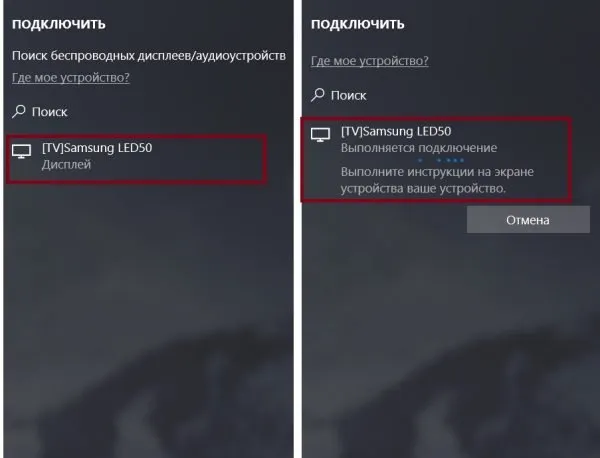
Выберите телевизор и дождитесь его подключения.
Видео: передача изображения с компьютера на телевизор через Wi-Fi
Существует несколько методов подключения телевизора к Wi-Fi, однако многие из них требуют наличия определенных функций на устройстве или дополнительного оборудования. Ознакомившись со всеми доступными способами, вы сможете выбрать наиболее подходящий вариант для своего телевизора, независимо от того, поддерживает ли он функции Smart TV или нет.

Подписывайтесь на наш канал Яндекс.Дзен
Здравствуйте! Я увлечен написанием о людях и мире компьютерных технологий — будь то разработка программного обеспечения или погружение в мир видеоигр. Стремлюсь делиться лишь тем, что мне действительно близко. Также я обожаю путешествовать и уверен, что настоящая связь между людьми формируется в ходе совместных поездок.












