Существует вероятность, что драйвера для вашего адаптера Bluetooth могут быть не установлены. Для начала, откройте диспетчер устройств и перейдите во вкладку «Другие устройства». Если среди подключённых устройств вы увидите «Неизвестное устройство», это может быть именно ваш искомый Bluetooth адаптер.
Подключение беспроводных наушников к компьютеру или ноутбуку
Современные пользователи проводят значительное количество времени за компьютером, и, чтобы обеспечить себе максимальный комфорт, они часто используют дополнительные аксессуары, среди которых особое место занимают наушники. При выборе наушников важно учитывать, чтобы они были удобны в носке и не мешали свободному перемещению — ведь провод часто создает неудобства в этом плане.
Наивысший уровень комфорта предлагает использование беспроводных наушников, которые становятся всё более популярными среди пользователей. Такие устройства выпускаются множеством известных брендов, таких как Sony, BT, Dell, Tonsmart, и представляют собой отличное решение для людей, стремящихся к удобству и свободе движений. Однако приобретение самих наушников — это только полдела; необходимо также понимать, как правильно подключить беспроводные наушники к вашему компьютеру или ноутбуку, чтобы они работали должным образом.
Какая у вас операционная система?
Первым шагом пользователю следует определить, какая операционная система (ОС) установлена на его компьютере или ноутбуке. Это важный шаг, поскольку процесс подключения беспроводных наушников может иметь некоторые отличия в зависимости от используемой операционной системы.
Mac OS
Mac OS — операционная система, разработанная компанией Apple исключительно для своих моделей компьютеров Macintosh. Благодаря Mac OS многие пользователи начали ценить преимущества графических интерфейсов, которые теперь встречаются и в других ОС. Дебют этой системы состоялся в 1984 году на ПК Macintosh 128K, и с тех пор она эволюционировала и приобрела широкую популярность.
Windows
Несмотря на популярность Mac OS, которая ограничена устройствами Apple, большая часть пользователей работает на компьютерах с операционной системой Windows, разработанной компанией Microsoft. В настоящее время существует множество версий Windows, и наиболее распространёнными являются Windows 7 и Windows 10. В связи с этим подключение беспроводных наушников будет рассмотрено на примере обеих этих операционных систем.
ВНИМАНИЕ! В Windows 7 в окне «Звук» присутствует раздел «Запись», который позволяет проверить, функционирует ли микрофон вашей гарнитуры. Это поможет сразу определить, имеются ли какие-либо проблемы с устройством.
Подключение Bluetooth наушников
Большинство современных моделей беспроводных наушников оснащены Bluetooth или радиомодулем, что делает их подключение достаточно простым процессом. Однако если вы используете более старую модель наушников, которая предназначена для работы с встроенными адаптерами, может потребоваться выполнение дополнительных шагов.
В этом случае нам будет нужен адаптер, который обычно входит в комплект вместе с наушниками и может представлять собой либо небольшую коробочку с разъёмом mini jack 3.5 mm, либо компактное устройство с USB-разъёмом.

- Сначала подключите адаптер к компьютеру и, по необходимости, включите наушники. На одной из чашек наушников должен находиться индикатор, который подтвердит, что соединение состоялось.
- Затем программно соедините устройство с операционной системой. Для этого зайдите в меню «Пуск» и в строке поиска введите слово «Bluetooth». В открывшемся окне вы увидите несколько ссылок, включая нужную вам.
Вариант 2: Подключение наушников без внешнего модуля
Этот вариант возможен, если в вашем устройстве уже имеется встроенный Bluetooth адаптер, что часто встречается на некоторых материнских платах или современных ноутбуках. Чтобы удостовериться, что адаптер присутствует, достаточно открыть «Диспетчер устройств», находящийся в «Панели управления», и определить наличие раздела «Bluetooth». Если этого раздела нет, значит, у вас отсутствует адаптер.


Если раздела Bluetooth нет, вам нужно будет приобрести универсальный адаптер в магазине. Он выглядит как небольшой USB-устройство, о котором уже упоминалось ранее.
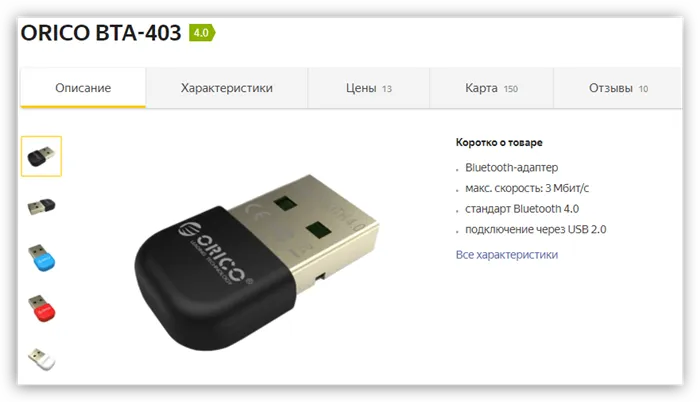
Часто такой адаптер поставляется с диском, содержащим необходимые драйвера. Если диск отсутствует, это не всегда означает, что дополнительные программы для подключения вашего устройства не нужны. В некоторых случаях вам, возможно, придётся самостоятельно искать драйвера в Интернете как в ручном, так и в автоматическом режиме.
Ручной поиск подразумевает нахождение драйвера на официальном сайте производителя. Мы можем рассмотреть это на примере устройства от Asus.
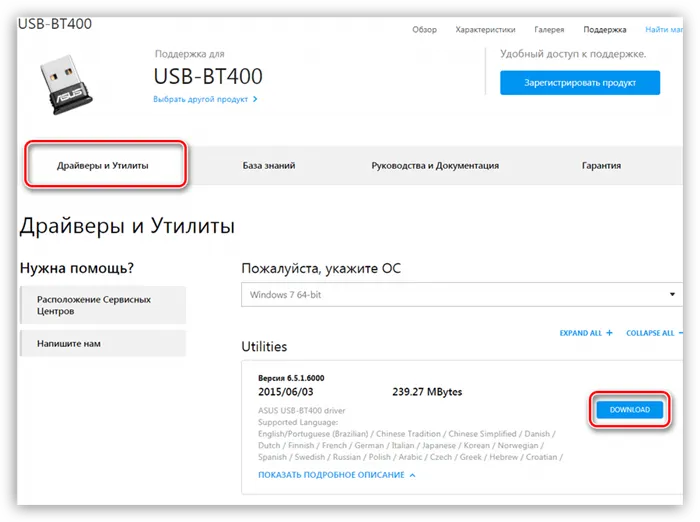
Автоматический поиск драйверов можно провести непосредственно из «Диспетчера устройств».
- В разделе «Bluetooth» найдите устройство с желтым треугольником рядом с его названием, или, если ветка отсутствует, в разделе «Другие устройства» найдите «Неизвестное устройство».
Дальнейшие действия будут аналогичными тем, что описаны для случая с комплектным модулем.
Несмотря на то, что подключение беспроводных аксессуаров к ПК с Windows обычно не требует особых знаний и навыков, пользователи могут столкнуться с различными проблемами, которые мешают полноценному функционированию гарнитуры. Для исправления таких ситуаций могут помочь рекомендации специалистов, которые решают наиболее часто встречающиеся проблемы.
Как подключить беспроводные наушники к ноутбуку
Подключать Bluetooth гарнитуру к ноутбуку обычно проще, чем к стационарному компьютеру. Это связано с тем, что многие современные ноутбуки уже имеют встроенный Bluetooth адаптер, что избавляет пользователя от необходимости в его покупке и установке драйверов.
Таким образом, всё, что вам нужно сделать для подключения, — это следовать приведённым выше инструкциям, исключив необходимый поиск и установку драйверов.
Как подключить AirPods к Windows 10
Если вы используете операционную систему Windows 10, процесс подключения AirPods к компьютеру имеет несколько отличий.
- Первоначально активируйте Bluetooth, если он выключен. Для этого откройте центр уведомлений и включите его, кликнув по значку Bluetooth.
- Затем нажмите на кнопку «Пуск» и перейдите в «Параметры». Найдите пункт «Устройства» и кликните на него.
- В меню «Bluetooth и другие устройства» выберите опцию «Добавление Bluetooth или другого устройства».
- Включите ваши AirPods.
- На компьютере выберите пункт «Bluetooth» и найдите в списке доступных устройств ваши наушники. Кликните на них, чтобы начать подключение.
- Если система запросит пароль, введите «0000».
- После выполнения этих шагов процесс подключения будет завершен.
Как настроить беспроводные наушники
После успешного подключения гарнитуры необходимо настроить её в качестве основного устройства для воспроизведения звука. Это можно сделать следующим образом:
- В области уведомлений (трее) нажмите на значок динамика, затем правой кнопкой мыши выберите пункт «Звук».
- В открывшемся окне найдите раздел «Выберите устройство вывода» и выберите свои наушники.
- Если у ваших наушников есть встроенный микрофон, и вы хотите использовать его с компьютером или ноутбуком, также выберите их в качестве устройства ввода звука.
- Если вы не видите ваших наушников в списке, снова нажмите на значок громкости и выберите пункт «Управление устройствами воспроизведения».
- Убедитесь, что «Аудио Bluetooth» включено. Обычно это происходит автоматически, но иногда может потребоваться сделать это вручную.
Беспроводные наушники — это удобное решение для аудиовосприятия. Поначалу вы можете столкнуться с определенными проблемами или сложностями при их подключении, но это нормально. После того как вы подключите их один раз, вы сможете наслаждаться высококачественным звуком без проводов и прочих неудобств. Удачи вам в этом процессе!
Обычно адаптеры комплектуются диском с драйверами. Если диск отсутствует, это не всегда означает, что дополнительные программы для подключения могут не требоваться. В противном случае, вам придется искать драйвера в интернете, как вручную, так и автоматически.
Если компьютер не находит Bluetooth
Ситуации, когда компьютер не распознает Bluetooth-устройства, встречаются довольно часто. Даже при строгом соблюдении инструкции по подключению, пользователь иногда сталкивается с тем, что система отказывается видеть Bluetooth-гарнитуру. Чтобы устранить возникшую проблему, важно определить её корневую причину, а не просто реагировать на её последствия. Наиболее распространенные причины могут быть следующими:
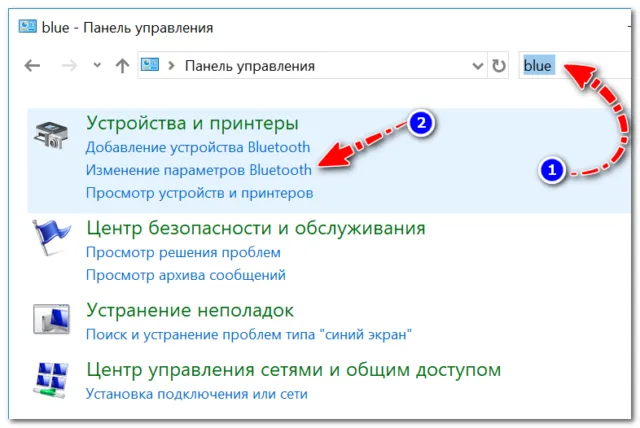
- Разряженные наушники. Это самая простая и распространённая причина, по которой пользователи тратят много времени на тщетные попытки разрешения проблемы, когда решение оказывается легким и очевидным. Просто подключите наушники к источнику питания и убедитесь, что отсутствие соединения связано именно с разрядкой аккумулятора — это может подтвердить загоревшийся индикатор.
- Проверка системы в поисках конфликтов или сбоев, возникших при установке драйверов. Иногда проблему удается решить, используя другой установщик, или же просто перезагрузив компьютер и повторно установив ранее используемые программы.
- Неисправности наушников, USB-порта или Bluetooth-адаптера. Все три этих проблемы достаточно легко диагностировать. Также не стоит исключать возможность повреждения наушников из-за попадания влаги, что часто происходит с устройствами, не имеющими защиты по стандартам IP68 или IP67.
- Системные ошибки в операционной системе. Иногда проблема может заключаться в самой операционной системе, особенно если ее не обновляли на протяжении долгого времени.
- Нарушение правил установки и удаления программ, рекомендованных производителем. Может случиться такое, что неправильное использование ПО также служит причиной возникновения проблем со связью.
Существует и другой способ диагностики возможной неисправности, который заключается в использовании другого компьютера. Если ваши наушники окажутся неработоспособными и на другом устройстве, это может подтвердить их неисправность. Если же наушники функционируют нормально, это указывает на проблемы с конкретным компьютером или настройками на нем.
Распространенные вопросы
Хотя процесс подключения беспроводных аксессуаров к компьютерам под управлением Windows обычно не требует особых знаний и навыков, многие пользователи всё же сталкиваются с различными проблемами, которые мешают корректному функционированию гарнитуры. В таких случаях советы специалистов помогут пользователям справиться с самыми распространенными из этих проблем.
Бывает так, что и ПК, и наушники, и передатчики находятся в исправном состоянии, однако синхронизация так и не происходит. Чаще всего причина этого кроется в устаревшей версии Bluetooth, которая требует обновления драйверов. В таких случаях может помочь ручная перенастройка, а порой эффективно отключение установленного по умолчанию модема с последующим подключением более совершенного внешнего устройства, что может обеспечить полноценное сопряжение.
Проблемы с синхронизацией часто возникают и на фоне неправильно настроенного интерфейса и параметров звуковой карты. Если у вас недостаточно знаний для их настройки, можно установить звуковое устройство по умолчанию и доверить вопрос дальнейшей синхронизации самой системе. Таким образом, при следующем подключении звук должен воспроизводиться туда, куда нужно — в наушниках, а не в динамиках компьютера.
Проблемы сопряжения с Windows 7
Если на первый взгляд всё работает отлично, но всё же что-то препятствует сопряжению, стоит исследовать проблему в инсталляторе драйвера. Объясняется это тем, что установка сторонних утилит, например, Driver Pack Solution, может вызывать неразрешимые конфликты. Поэтому для работы с Bluetooth в системе Windows 7 рекомендуется использовать только фирменные решения.
Из представленных выше описаний можно заключить, что подключить Bluetooth-наушники можно и к компьютерам с устаревшей седьмой версией Windows. Тем не менее, пользователю может потребоваться приложить усилия для выявления причин, по которым гарнитура не соединяется с системой. Но, как правило, в конце концов, всё заканчивается успешно.
В качестве первой попытки устранения проблем с подключением советуется отключить и снова включить наушники. Если это не помогает, вам стоит полностью зарядить устройство и ещё раз попытаться его подключить. Также имеет смысл перезагрузить компьютер. Если ни один из перечисленных шагов не помог, не будет лишним обновить драйвера как для Bluetooth адаптера, так и для материнской платы.
Как подключить сразу 2 Bluetooth-гарнитуры
Стандартная операционная система вашего компьютера настроена на одноканальную передачу звука, что означает, что одновременно можно использовать только одну пару наушников. Даже если на ПК подключены две гарнитуры, звуковой сигнал будет передаваться только на одну из них. Однако решение этой проблемы существует с помощью специальных программ. Например, многие пользователи рекомендуют использовать Virtual Audio Cable, но вы также можете найти и другие подходящие варианты. Поэтому мы не будем вдаваться в детали, а просто укажем, что подключить две пары наушников — это вполне достижимая задача.
Если вы следовали всем нашим инструкциям по тому, как подключить Bluetooth-наушники к компьютеру, и звук так и не появился, рекомендуем ознакомиться с отдельной статьёй по этой теме — «Как подключить наушники к компьютеру», где мы рассматриваем проблемные аспекты воспроизведения звука при подключении гарнитуры к компьютеру.

IT-специалист и администратор сайта. Я готов предоставить вам консультации по многим вопросам в сфере информационных технологий!












