Для выполнения подключения принтера с использованием Wi-Fi необходимо, чтобы функция соединения по WPS была доступна на конкретной модели принтера. Почти все современные модели принтеров поддерживают данную функцию, что делает подключение максимально простым и удобным.
Подключение и настройка принтера для локальной сети
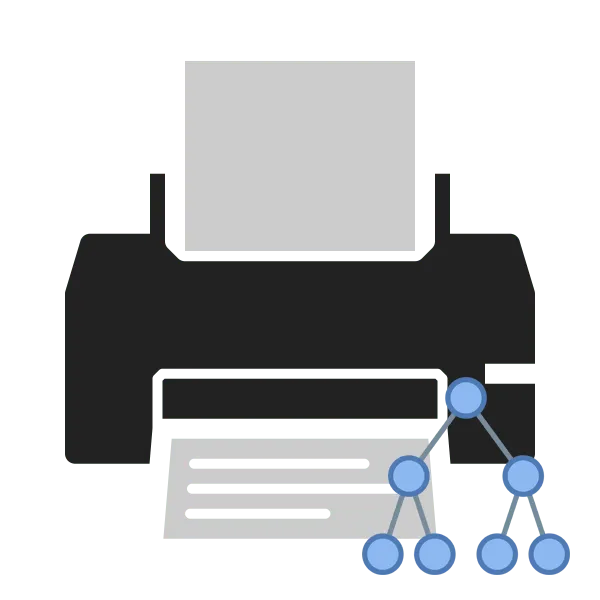
В условиях домашней или корпоративной локальной сети наличие правильно настроенного удаленного принтера предоставляет огромное преимущество: каждый участник сети может легко получить доступ к печати без особых трудностей. Вам не нужно физически подходить к компьютеру, с которым подключено печатное устройство, так как все действия могут выполняться с вашего персонального ПК. В данной статье мы подробно рассмотрим, как подключить и настроить принтер для работы в локальной сети.
Подключаем и настраиваем принтер для локальной сети
Важным первым шагом является подключение оборудования к ПК и установка драйверов. Все необходимые инструкции по этому процессу можно найти в другой нашей статье, ссылка на которую будет приведена ниже.
Процесс установки драйверов может быть реализован одним из пяти доступных методов, каждый из которых имеет свой уникальный алгоритм действий и подходит для определенных ситуаций. Вам нужно лишь выбрать тот вариант, который кажется вам наиболее удобным. Подробное описание этих методов представлено в следующем материале:
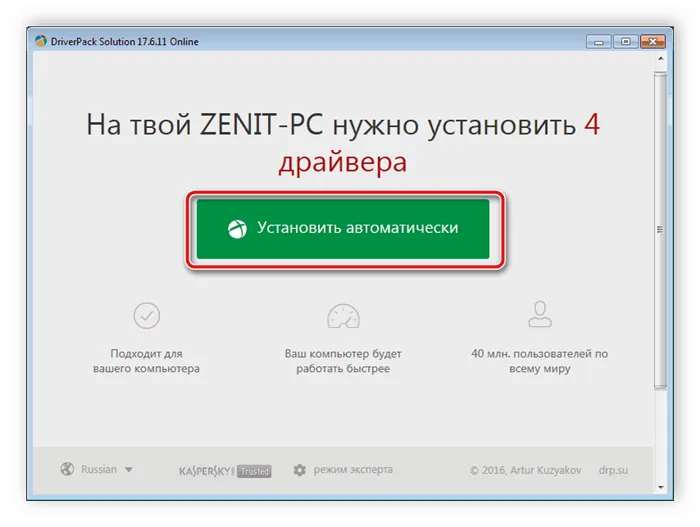
Если в процессе подключения к сетевому принтеру или попытке распечатать что-либо возникает сообщение об ошибке «Windows не удаётся подключиться к сетевому принтеру», это обычно указывает на отключение службы печати. Причиной такого сбоя могут быть различные факторы — например, ошибка при установке драйверов или наличие вирусного программного обеспечения на компьютере.
Подключение через сетевой кабель
В современном мире пользователи выбирают один из нескольких подходов для подключения компьютера к принтеру: можно использовать сетевой USB-кабель или настроить беспроводное соединение. Подключение через сетевой кабель имеет ряд значительных преимуществ, поскольку он включает множество изолированных проводов, собранных в прочную оболочку, созданную из таких материалов, как поливинилхлорид, полиэтилен или полипропилен, что обеспечивает высокую степень надежности и устойчивости к разрывам. Например, если офисный работник выбрал вариант подключения через сетевой кабель, он получит следующие преимущества:

Сетевые кабели зачастую предоставляются в качестве комплектующих к устройству. На заводе-фабрике они включают в упаковку вместе с мануалом и самим принтером, позволяя пользователю сразу же приступить к работе после покупки устройства. Опытные офисные работники без труда могут соединить два устройства — принтер и компьютер с установленной Windows.
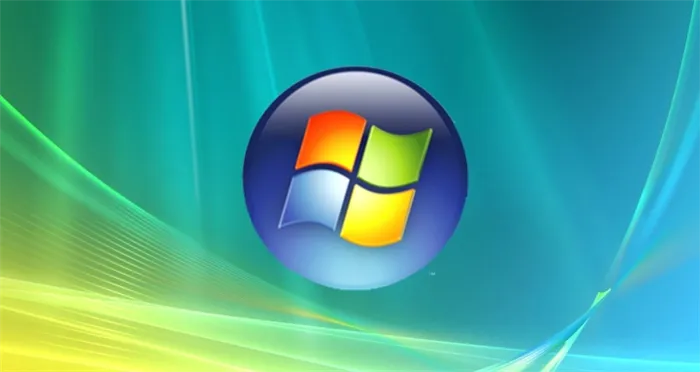
Неопытным пользователям стоит уточнить порядок подключения устройства с использованием сетевого кабеля.
Процедура подключения не сложная, и, следуя простым шагам, даже новички смогут без труда завершить процесс. Ниже приведены последовательные действия:
- Подключите один конец кабеля в USB-порт компьютера, а второй конец — в соответствующий разъем принтера.
- Включите устройство, нажав кнопку питания.
- Установите програмное обеспечение (драйвер) с диска, который шел в комплекте.
- Дождитесь завершения процесса сопряжения двух устройств.
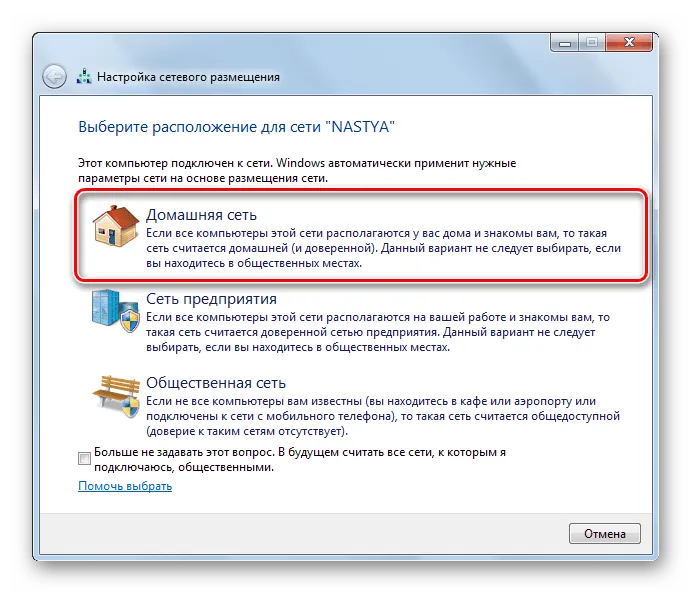
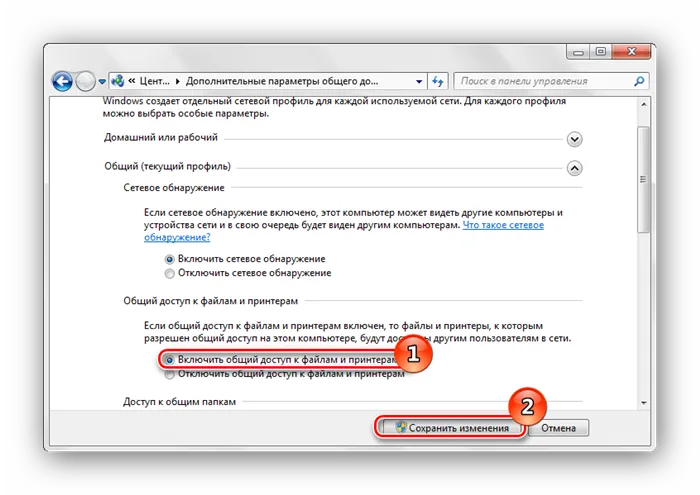
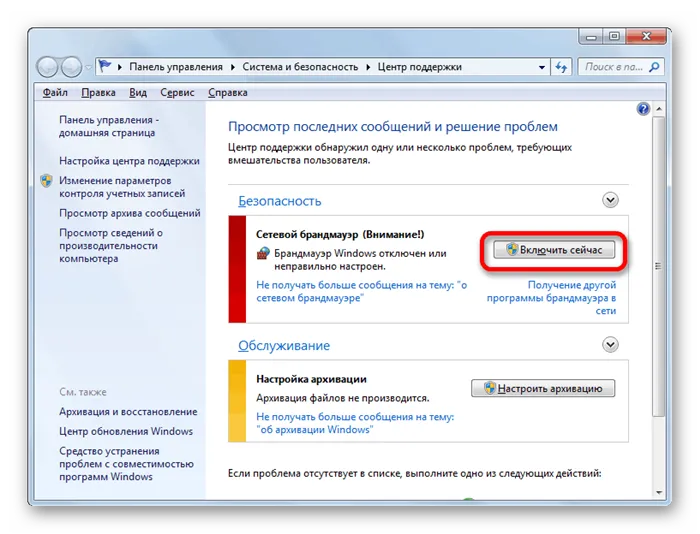
На последнем этапе вам необходимо будет напечатать тестовую страницу, программа сама предложит это сделать. Однако в некоторых случаях, особенно если у вас устаревшая модель принтера, может потребоваться ручное подключение устройства. Для этого выполните следующие шаги:
- Подключите компьютер к принтеру с помощью кабеля.
- Установите программное обеспечение.
- Откройте «Панель управления» на вашем ПК.
- Найдите пункт «Устройства и принтеры».
- Нажмите «Добавление принтера».

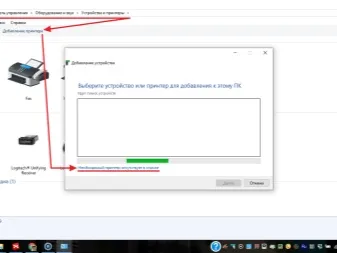
Затем следуйте инструкциям «Мастера подключения», которые могут незначительно различаться в зависимости от версии операционной системы, но в целом они проведут вас через весь процесс сопряжения.
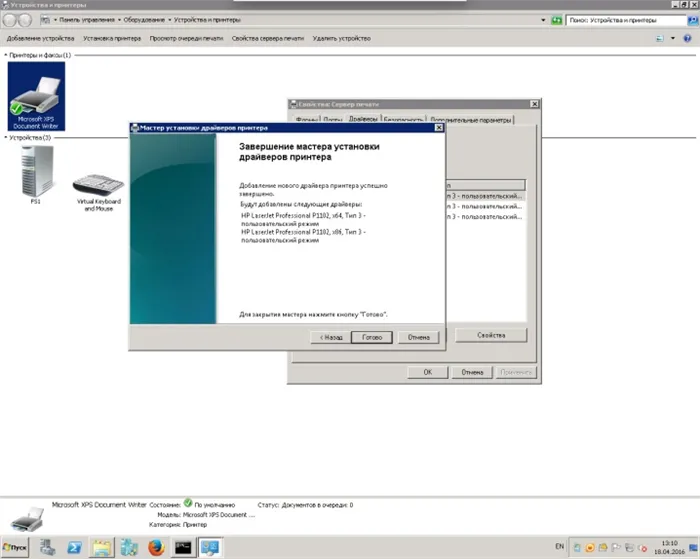
Как соединить через USB?
Если вы не уверены, поддерживает ли ваш принтер работу через Wi-Fi, и на маршрутизаторе есть подходящий порт, можно использовать следующий способ. Сперва соедините компьютер с принтером с помощью поставляемого в комплекте кабеля. Программа подключения следующая:
- Откройте командную строку: наберите в панели поиска «Выполнить» и затем введите cmd.
- Введите команду ipconfig и нажмите Enter.
- Запишите или запомните IP-адрес маршрутизатора.
- Закройте командную строку.
- В меню «Пуск» найдите «Устройства и принтеры».
- Выберите «Добавление принтера».
- Выберите «Добавить локальный принтер».
- Установите галочку в поле «Создать новый порт».
- В открывшемся окне выберите «Standard TCP/IP Port» и нажмите «Далее».
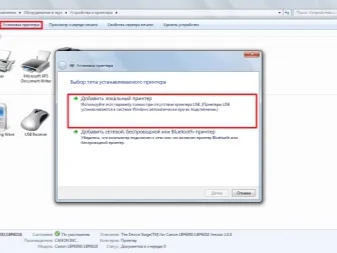
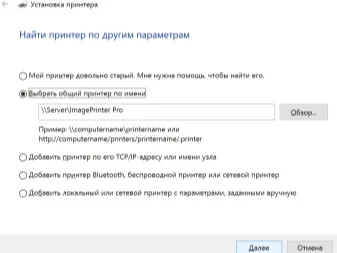
После этого создастся новое подключение. Как только компьютер найдет необходимый порт, откроется новое окно, в котором нужно поставить галку в пункте «Особое» и нажать «Параметры».
В появившихся полях вводаведите значения, которые вы записали из командной строки (например, «Имя порта», «Имя принтера» или «IP адрес»). Также внизу отметьте пункт LPR и нажмите OK. Вы увидите окно «Установка принтера», в котором следует выбрать «Особое» и нажать «Далее». Затем в одноимённом окне введите имя устройства или оставьте по умолчанию. На финальном шаге выберите «Нет общего доступа к этому принтеру» и завершите установку, распечатав тестовую страницу.
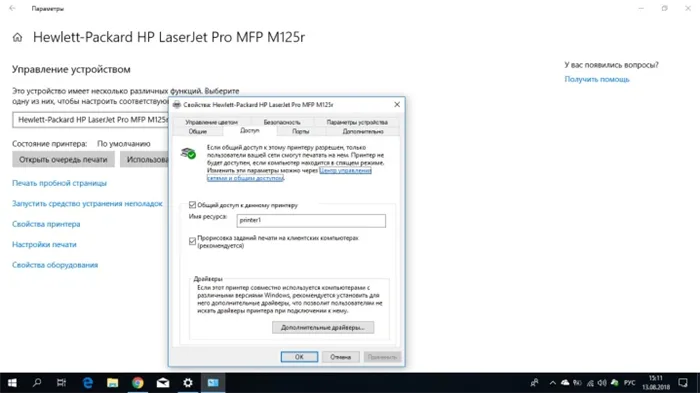
Если ваш принтер поддерживает Bluetooth, и в компьютере имеется соответствующий модуль, вы сможете подключить его без особых трудностей. Для этого достаточно обнаружить оборудование во вкладке «Устройства».
Через сетевой кабель
Процесс подключения устройства с использованием сетевого кабеля включает в себя несколько шагов.
Этап 1
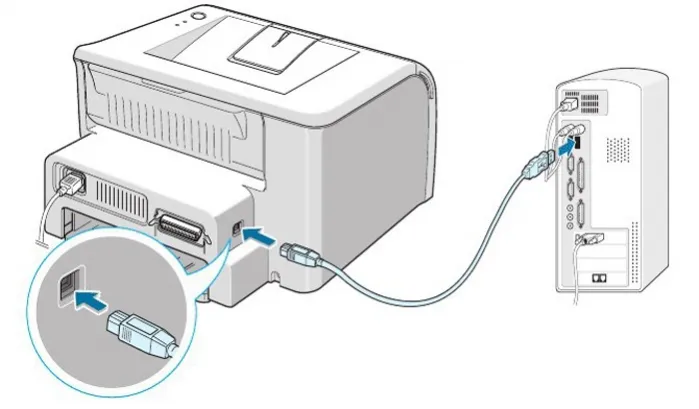

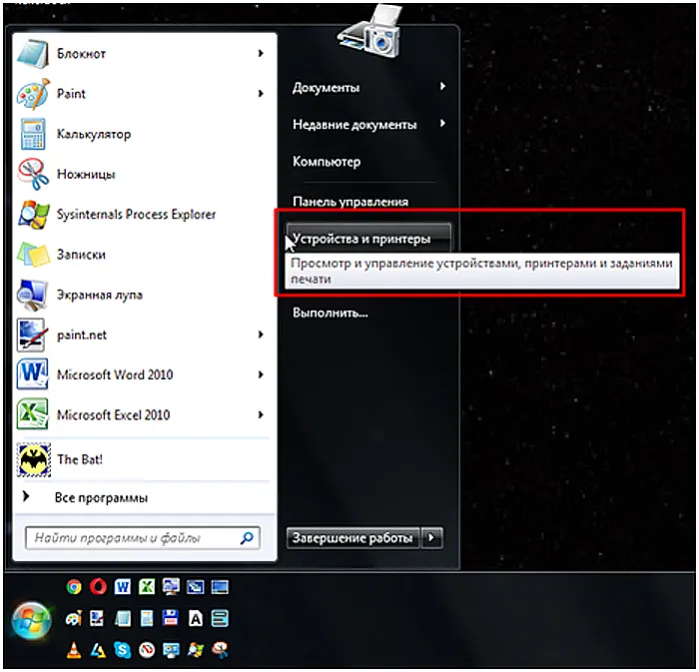
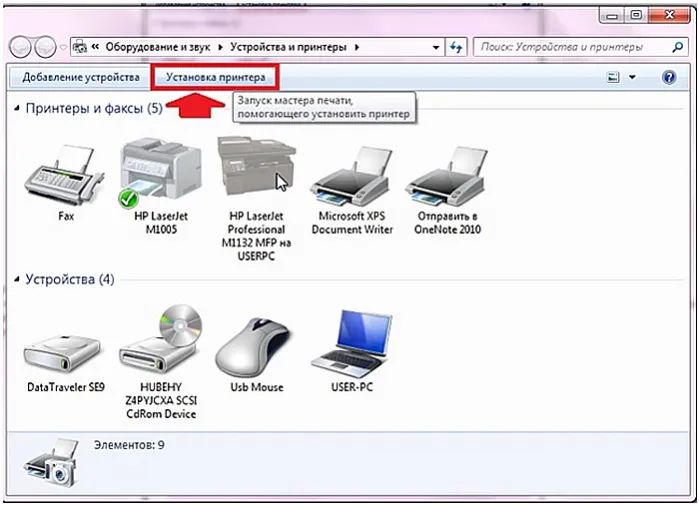
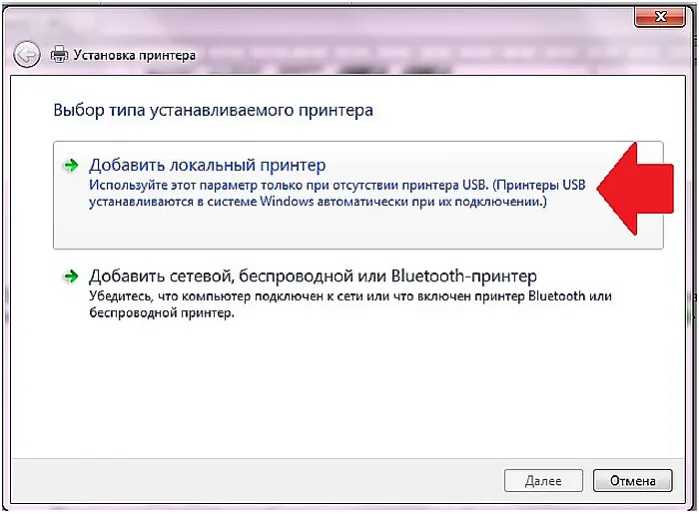
Этап 2
- На следующем этапе появится окно, где необходимо определить порт для подключаемого устройства. В соответствующем поле выберите создание нового порта.
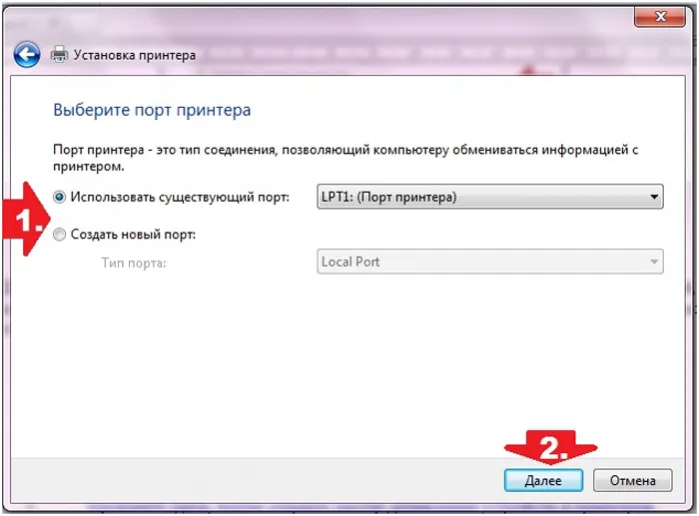
На заметку! В английском интерфейсе опция «Use the following» соответствует выбору уже существующего порта, тогда как «Create a new port» означает настройку нового порта.
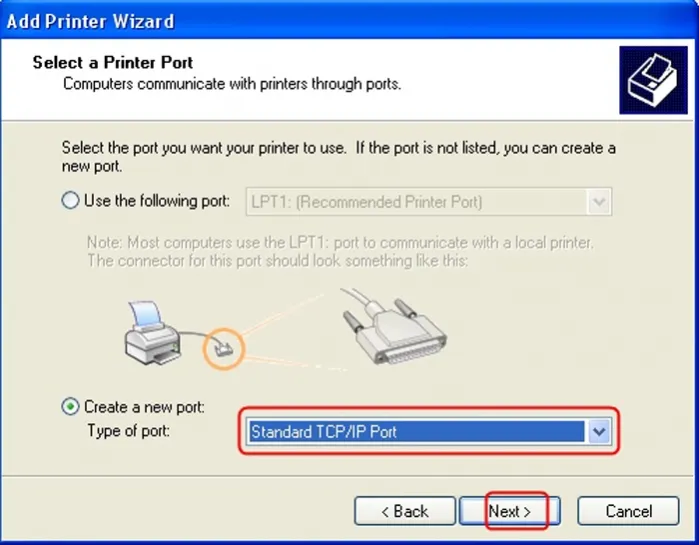
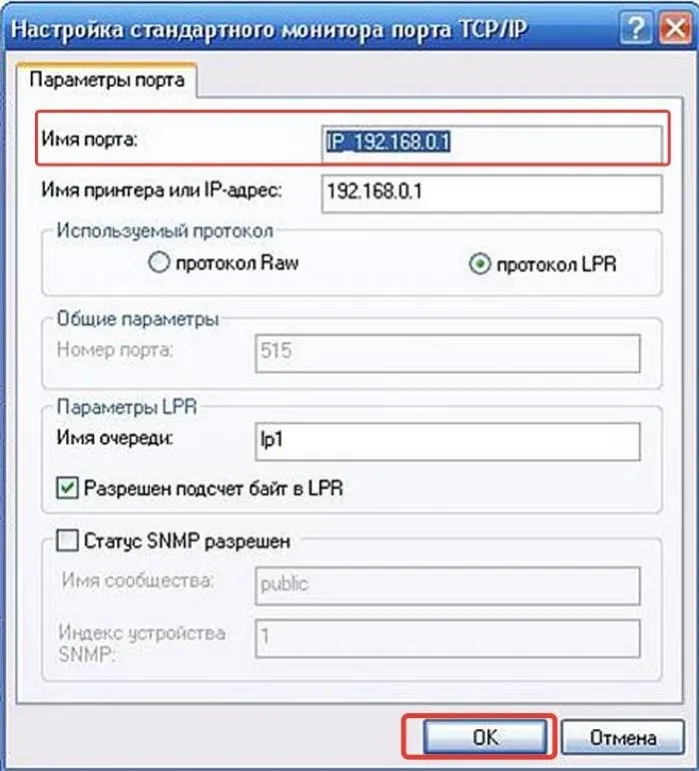
Этап 3
На следующем шага необходимо установить драйвера для корректной работы устройства. Для этого нажмите кнопку «Обзор» или воспользуйтесь «Центром обновления Windows». В большинстве случаев Windows автоматически загрузит все необходимые драйвера.
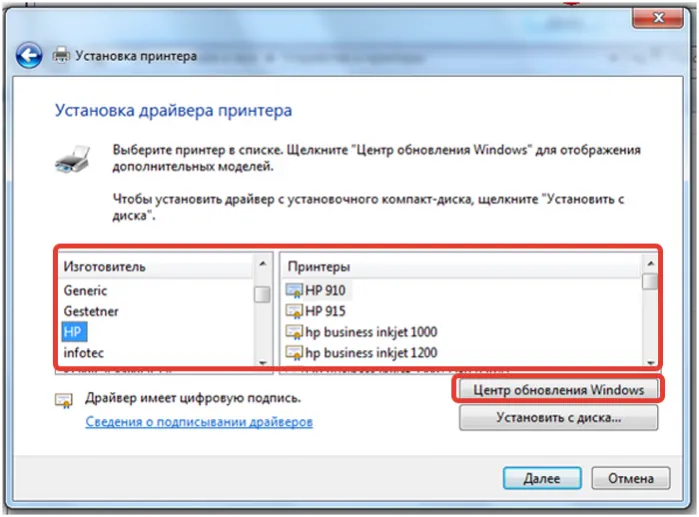
Внимание! Для этой процедуры необходим доступ в Интернет!
Этап 4
Теперь необходимо определить, кто получит доступ к данному устройству:
- Откройте свойства устройства, кликнув правой кнопкой мыши на иконке принтера;
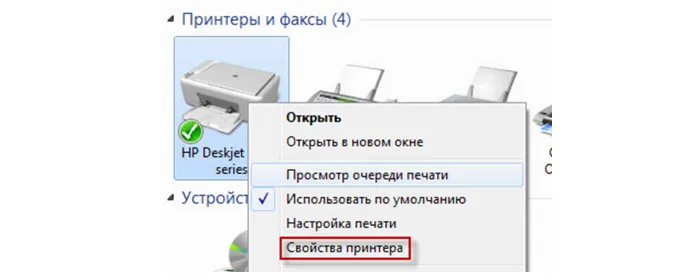

Как сделать принтер из локального сетевым
Для начала необходимо:
- Открыть уже знакомый раздел «Устройства и принтеры» в системе компьютера;
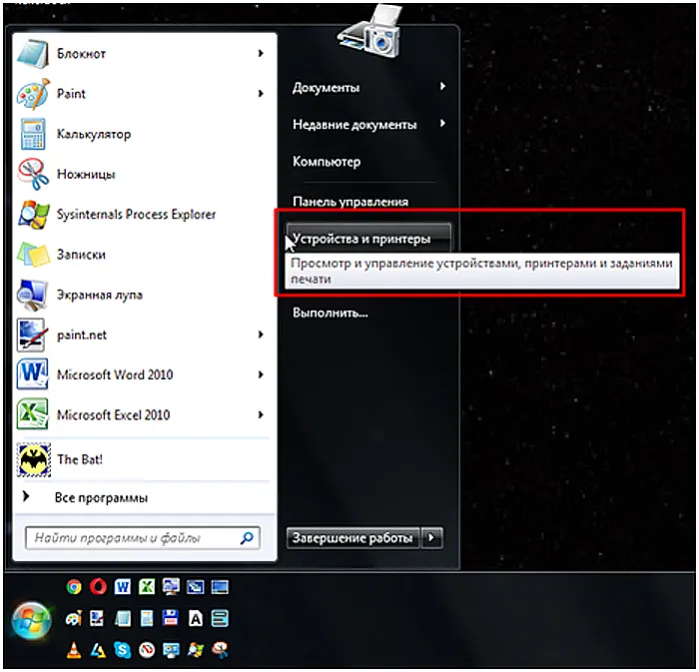
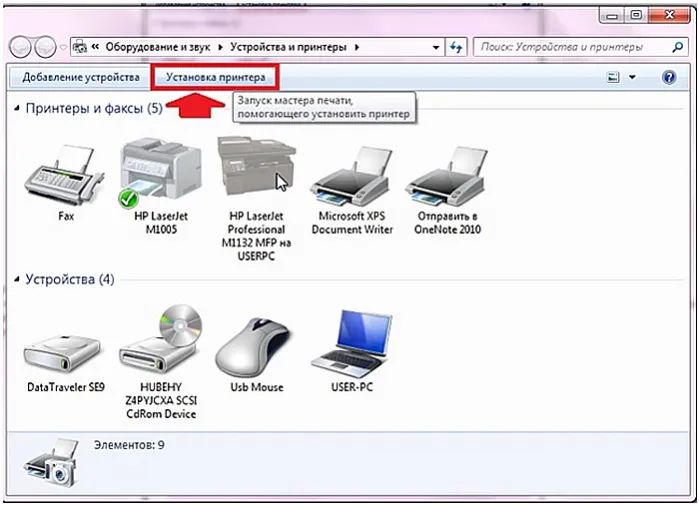
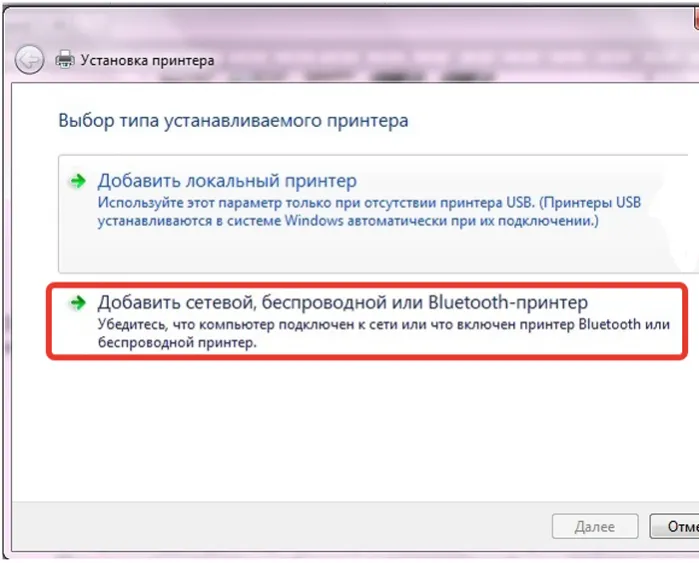
Затем система проведет поиск печатающего устройства по сети. Кроме того, существует возможность ускорить процесс, задав параметры поиска самостоятельно, выбрав нужный пункт. Для этого необходимо нажать на кнопку обзора. В этом случае откроется список всех устройств, подключенных к сети. Если ваш принтер активно подключен, он будет отображаться в этом списке.
При успешном поиске завершение процесса не потребует дополнительных действий, и система уведомит вас о завершении установки.
Windows успешно распознает принтер, и вы сможете печатать с его помощью.
Теперь необходимо предоставить доступ к принтеру всем другим устройствам, подключенным к локальной сети. Для этого:
Настройка печати
Перед началом работы может оказаться необходимым настроить параметры печати. Для этого выполните следующие действия:
- Перейдите в меню «Принтеры и сканеры», выберите подключенное устройство и нажмите кнопку «Печать пробной страницы». Убедитесь, что бумага в принтере уложена правильно, чтобы избежать ее застревания. Если вывод устраивает вас, переходите к следующему шагу. Если нет, выберите «Свойства принтера» и внесите нужные изменения, например, параметры формата бумаги или цветности, после чего снова напечатайте пробную страницу.
- Откройте документ для печати, нажмите «Печать». В появившемся окне установите необходимые параметры: номера страниц для печати, ориентацию документа («Книжная» для вертикального формата и «Альбомная» для горизонтального).
- Если требуется, зайдите во вкладку «Графика» и отрегулируйте расход тонера.
- После всех настроек начните процесс печати.

Перед подключением принтера убедитесь, что у вас есть диск с необходимым программным обеспечением или его можно скачать на компьютере.
Данная инструкция предназначена для пользователей операционной системы Windows и подходит как для стационарных ПК, так и для ноутбуков. Пользователи Mac OS могут столкнуться с некоторыми особенностями, актуальными для их системы. Множество современных моделей принтеров также поддерживает возможность печати с планшетов и смартфонов.
Кабель может подключаться как к USB-входу, так и к специальному порту для принтера. Современные устройства предпочтительно подключаются через USB и устанавливают драйвера при помощи мастера без необходимости использования диска. Однако стоит рассмотреть все доступные сценарии подключения принтера к ПК. Начнем с общей инструкции по установке оборудования:
Что необходимо для подключения печатного устройства по сети
Сразу нужно заметить, что печатные устройства подразделяются на два типа в зависимости от способов подключения. Первые могут подключаться к компьютеру только через проводной интерфейс USB, в то время как вторые предоставляют возможность подключения через роутер либо беспроводным способом по Wi-Fi. Преимущества② печатных устройств второго типа очевидны, особенно если вам нужна функция Wi-Fi. Они мобильны и не привязаны к конкретной локации рабочего компьютера. Более того, они независимы, что позволяет печатать на них независимо от того, включены ли другие компьютеры в локальную сеть или нет.
В этой статье мы сосредоточимся на подключении принтеров первого типа. Итак, что нужно для того, чтобы печатать с нескольких компьютеров на одном многофункциональном устройстве? Во-первых, перед тем как использовать сетевой принтер, все компьютеры, с которых предполагается печать, должны быть соединены в одну локальную сеть.
Во-вторых, принтер должен быть подключен к любому из этих компьютеров через USB-кабель и готов к эксплуатации. Подготовка включает в себя установку всего необходимого программного обеспечения (драйверов) для функционирования устройства. Если диск с драйверами потерян, и вы хотите узнать, как их установить без него, вы можете ознакомиться с подробной инструкцией в статье «Как установить принтер без установочного диска».
Процесс подключения
Шаг первый. Принтер подключен к одному из ПК и готов к работе. Следующим шагом в процессе подключения принтера к сети будет настройка общего доступа к устройству. То есть, необходимо разрешить другим компьютерам в вашей локальной сети подключаться к нему. Мы рассмотрим процесс, используя Windows 7 в качестве примера. Для этого откройте меню «Пуск» и затем перейдите в раздел «Устройства и принтеры».
Выберите установленное печатное устройство, щелкнув правой кнопкой мыши, и откроется контекстное меню. В нем выберите пункт «Свойства». В новом окне перейдите на вкладку «Доступ».
На данной вкладке будет показано сетевое имя принтера с возможностью включения общего доступа. Установите маркер в чекбоксе «Общий доступ» и подтвердите, нажав «ОК».
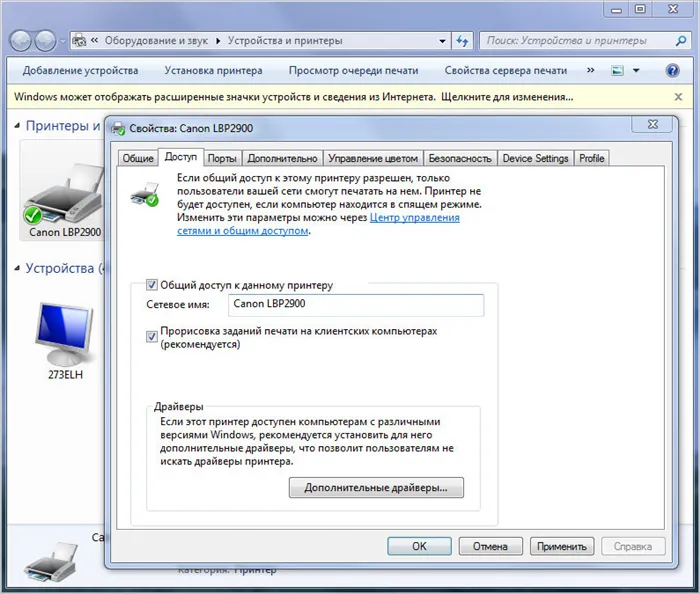
Шаг второй. После того как мы разобрались, как сделать принтер сетевым и предоставили общий доступ к нему, следующей задачей будет подключение к этому устройству остальных компьютеров. Для этого снова откройте «Устройства и принтеры», но уже на другом компьютере, с которого вы планируете печатать. Если у вас несколько ПК, то эту процедуру необходимо будет пройти на каждом из них отдельно.
Обратите внимание: Главный компьютер, к которому прямо подключено печатное устройство через USB, будет выполнять роль сервера печати. При этом, когда вы хотите распечатать что-то с другого компьютера на сетевой принтер, он должен быть обязательно включен. Это является одним из недостатков печатных устройств первого типа, о которых ранее говорилось. Сетевые принтеры второго типа, как правило, не имеют такого ограничения.
В открывшемся окне щелкните правой кнопкой мыши в любом пустом месте и выберите из контекстного меню «Добавить принтер». Процесс подключения сетевого принтера в Windows XP довольно схож, однако могут быть некоторые отличия в интерфейсе. В этом случае также откройте раздел «Принтеры и факсы», вызовите контекстное меню и выберите пункт «Установить принтер».
Следующий шаг — выбрать тип подключаемого устройства. В данной ситуации выберите «Добавить сетевой принтер».
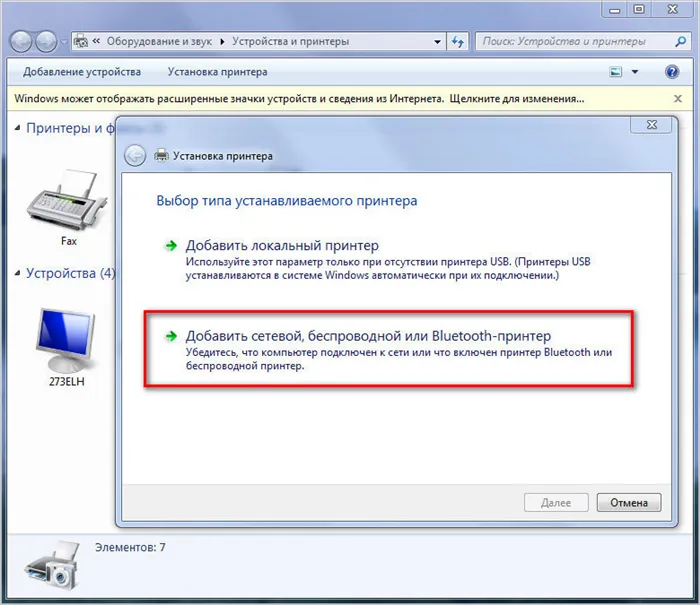
Система начнет автоматический поиск активного сетевого принтера и предложит его для подключения. Выберите найденное устройство и нажмите «Далее».
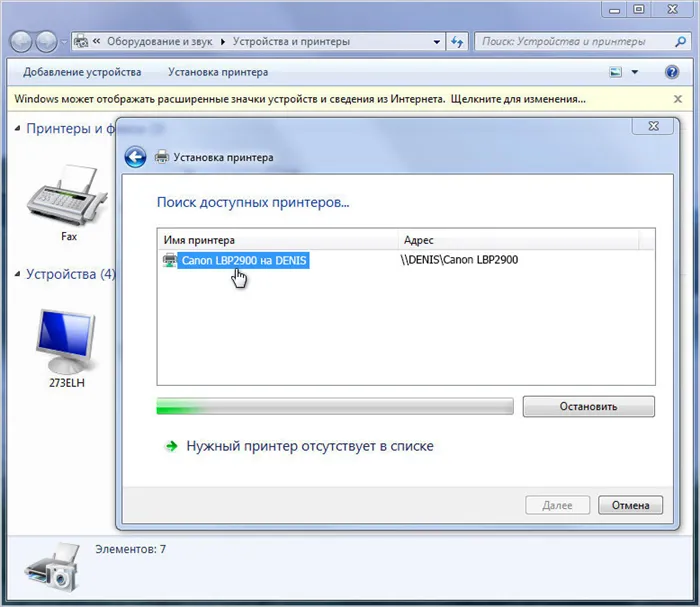
Если все прошло успешно и система не выдала никаких ошибок, значит, подключение завершено. В противном случае могут потребоваться дополнительные действия для устранения возникших проблем.
Что делать, если система не может найти сетевой принтер
Если система не находит сетевой принтер, вам нужно будет вручную указать его сетевое имя и IP-адрес компьютера, к которому он подключён.
Снова откройте раздел «Устройства и принтеры», перейдите к «Установке» и выберите пункт «Добавить». Далее нажмите на ссылку «Нужный принтер отсутствует в поиске».












