Принтеры и многофункциональные устройства HP, поддерживающие Bluetooth или Wi-Fi Direct, можно управлять с помощью мобильных устройств на платформе Android или iOS. Для этого необходимо загрузить и установить приложение HP Smart for Mobile из Google Play Store или Apple Store.
Подключение Wi-Fi принтера через маршрутизатор
Многофункциональные устройства (МФУ) — это устройства, которые объединяют в себе функции принтера, сканера, факса и копировального аппарата. Здесь вы узнаете, как подключить принтер с поддержкой Wi-Fi или многофункциональное устройство через маршрутизатор. В итоге вы сможете осуществлять печать в вашей сети по беспроводной связи. Используя в качестве примера многофункциональные устройства HP, постарайтесь создать инструкции, которые будут максимально полезными и адаптивными.
Обратите внимание: перечень поддерживаемых принтеров может различаться в зависимости от модели маршрутизатора, поэтому перед началом настройки важно это учитывать. Рекомендуется использовать маршрутизатор с функциями настройки.
Первоначально необходимо скачать программное обеспечение для настройки устройства. В идеале вместе с маршрутизатором должен быть поставлен компакт-диск с необходимыми программами. Для более тщательного подхода посетите официальный сайт производителя маршрутизатора и скачайте последнюю версию драйвера для многофункционального устройства HP LaserJet Pro P1102W RU. Также настоятельно рекомендуется ознакомиться с инструкциями по подключению, так как они могут несколько отличаться от стандартных рекомендаций для подключения принтера.

Подключение и настройка принтера через USB
Запустите установочный процесс с помощью USB-накопителя. В данном случае это будет выглядеть так:

Прежде чем приступить, ознакомьтесь с условиями использования и затем перейдите к расширенным параметрам настройки.
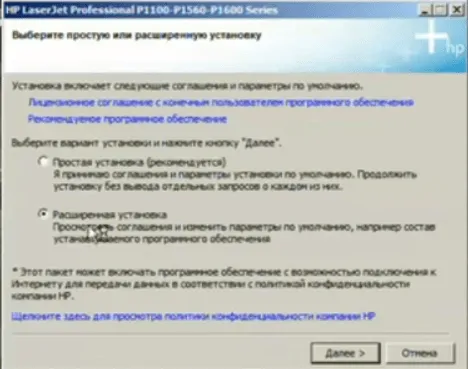
В данной ситуации я принимаю условия и выбираю модель принтера с поддержкой WiFi.
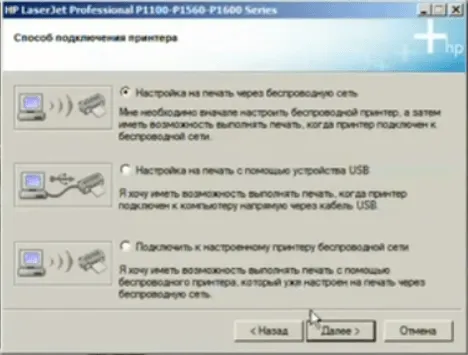
Выберите опцию «Настройка печати по Wi-Fi».
После этого соедините принтер с компьютером с помощью кабеля USB.

После этого активируйте устройство. [Нажмите «Далее», чтобы начать установку принтера. В данном случае я устанавливаю его и инициирую процесс настройки сети Wi-Fi (хотя это не обязательно!). (Сначала рекомендуется перезагрузить принтер). Теперь вы можете перейти к настройкам беспроводной сети.
Подключение и настройка принтера к Wi-Fi
Далее, соедините принтер с сетью Wi-Fi. После перезагрузки выполните настройки беспроводной сети, начиная с меню «Пуск».
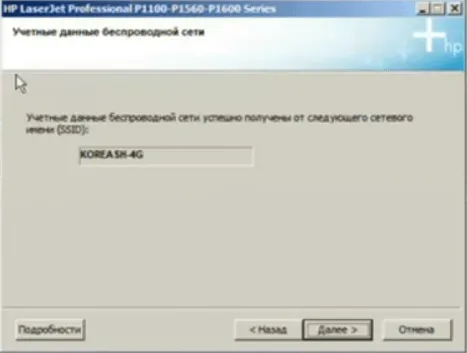
Запуск — HP — HP LaserJet — Подключение по беспроводной сети.
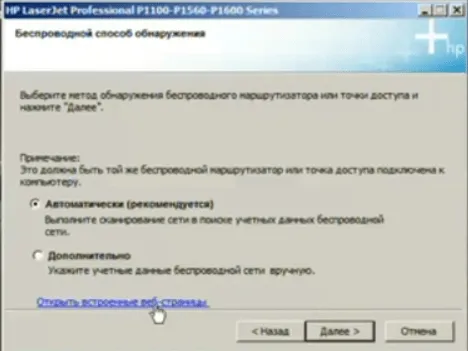
Перейдите по ссылке «Открыть веб-сайт». После этого, в настройках маршрутизатора выберите свою домашнюю сеть WiFi, установите нужный тип шифрования и выполните подключение к сети. Убедитесь, что статус беспроводного подключения маршрутизатора отображается как «активирован».

В данном случае я выбираю сеть из представленного списка ‘SSID’. Далее необходимо выбрать тип шифрования ‘WPA/WPA2’. Задайте пароль для соединения Wi-Fi и подтвердите выбор, нажав кнопку [Применить].
После выполнения этих действий на устройстве загорится синяя кнопка с индикатором, что будет означать успешное подключение принтера к вашей домашней или офисной беспроводной сети.
Следующим шагом нажмите на кнопку [Wireless Connect], пока индикатор не начнет мигать, затем введите пин-код вашей точки доступа или маршрутизатора. Процесс завершится через две минуты.
Шаг 2: Установка драйверов
На сегодняшний день многие пользователи компьютеров и ноутбуков используют операционную систему Windows 10. Эта версия предлагает замечательную функцию автоматического поиска драйверов, которая активируется сразу после подключения принтера или другого оборудования. Процесс сопровождается соответствующими уведомлениями, среди которых есть сообщение об успешной установке устройства. Тем не менее, если устройство было обнаружено и правильно определено, но не готово к работе, причина может заключаться в ограничении загрузки программного обеспечения через периметральное соединение. Для решения данной проблемы его необходимо отключить следующим образом.
- Откройте меню «Пуск» и перейдите в раздел «Параметры».
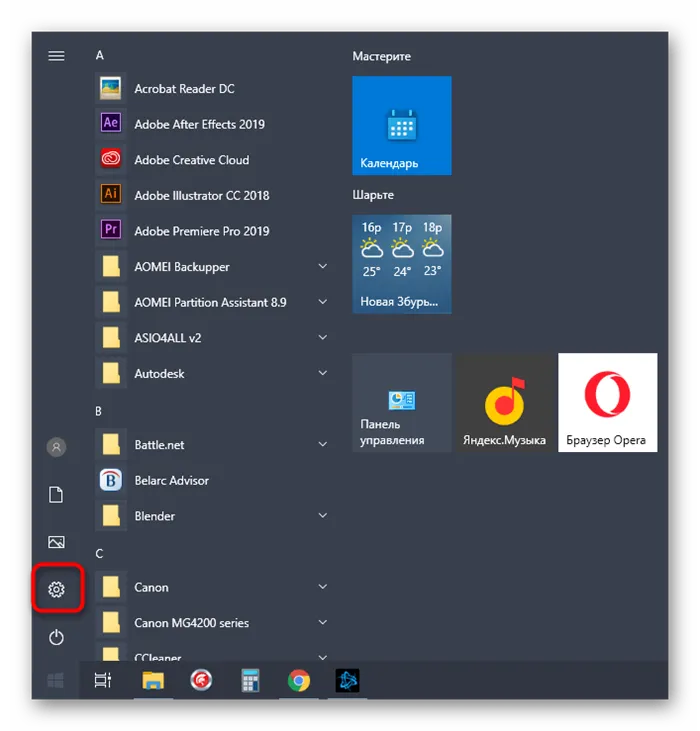
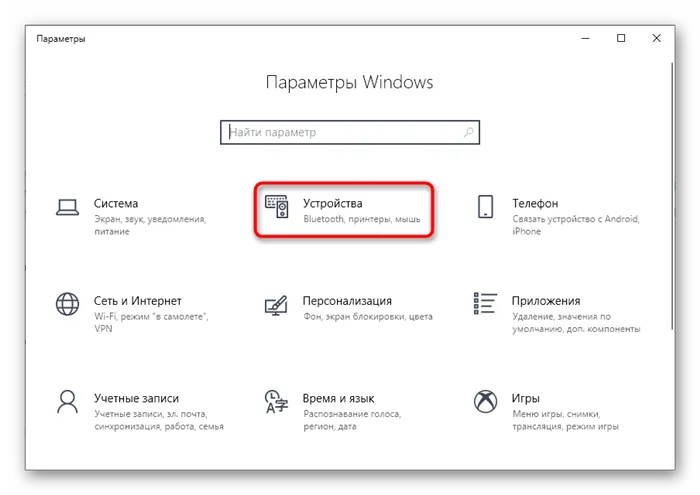
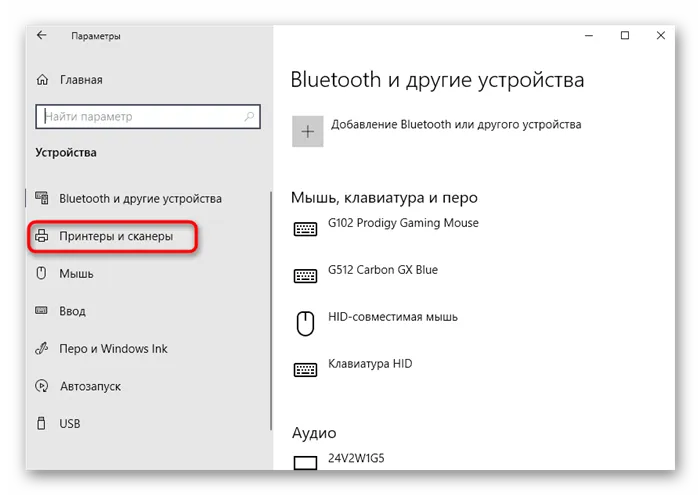

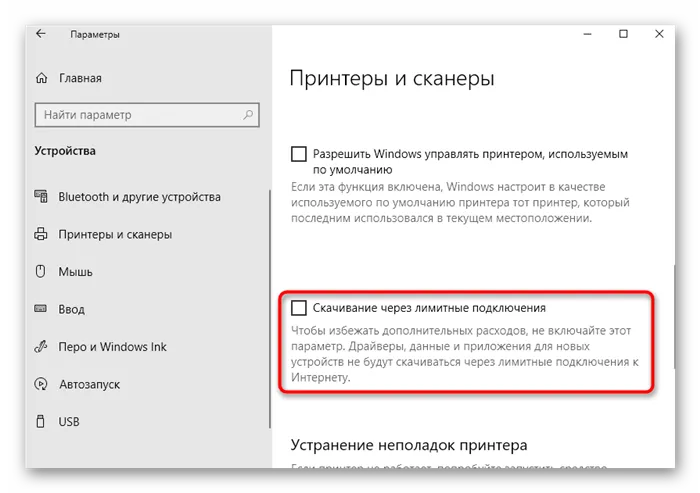
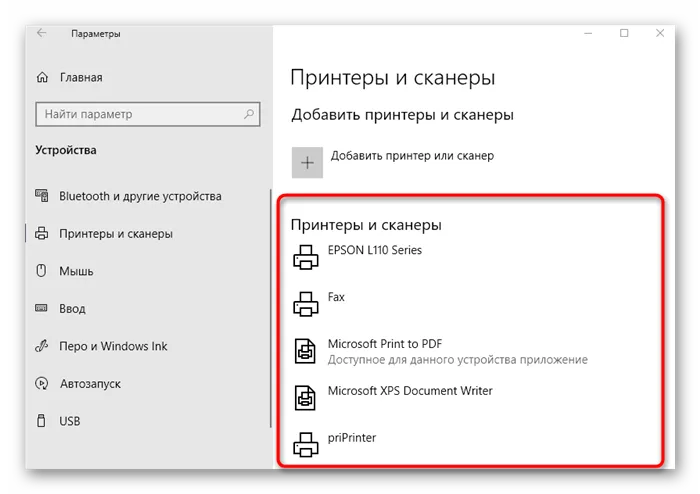
Не всегда можно быть уверенным, что установка драйверов начнется сразу после активации функции ограничения соединения. В большинстве случаев необходимо повторно подключить принтер, желательно выбрав другой USB-порт, или перезагрузить компьютер и дождаться завершения загрузки программного обеспечения в начале следующего сеанса.
Если операционная система не распознает принтер и, следовательно, драйвера не устанавливаются, вам потребуется воспользоваться альтернативным методом загрузки программного обеспечения. Это может быть официальный сайт производителя или стороннее приложение, о котором вы сможете узнать из следующих общих инструкций. Кроме того, на нашем сайте доступны статьи, посвященные конкретным моделям принтеров HP.
Шаг 3: Настройка устройства для работы в сети
Если у вас есть несколько компьютеров или ноутбуков, которые подключены к принтеру HP, то стоит сразу настроить общий доступ и печать в локальной сети. Для этого мы советуем обратиться к специализированному руководству на нашем сайте, перейдя по следующей ссылке.
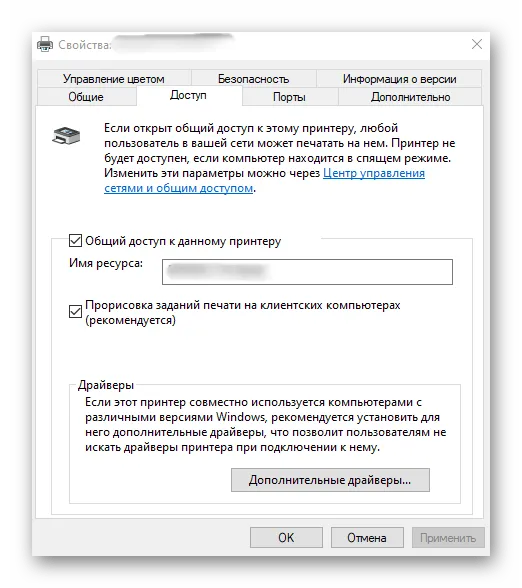
Кроме того, что нужно настроить общий доступ для других компьютеров, обязательно потребуется организовать сетевое подключение. Для этого требуется наладить локальную сеть и убедиться, что устройство уже подключено. Остальные шаги займут немного времени и не представляют собой особой сложности. Подробности вы сможете найти в нашей другой статье.
Шаг 4: Настройка принтера
Принтеры не всегда готовы к печати сразу же, особенно когда дело касается нестандартных бумажных форматов или самого оборудования. Вам следует зайти в настройки принтера через операционную систему или использовать специализированное приложение от производителя. На нашем сайте доступно подробное руководство по этой теме и ответы на часто задаваемые вопросы.
После завершения всех этапов подключения и настройки оборудования пользователь может перейти к непосредственной работе. Важно понимать, что некоторые форматы документов требуют специфической печати, а также могут возникнуть другие проблемы, на которые стоит обратить внимание.
Кроме того, имеется руководство по обслуживанию устройства, которое следует изучить как можно раньше. Выберите интересующую вас тему и ознакомьтесь с ней. Это поможет вам лучше подготовиться к предстоящему проекту.
Если при работе с печатающим устройством возникает ошибка, важно выбрать правильный способ для ее устранения. Ниже вы найдете информацию о решениях для распространенных проблем печати.
Мы готовы помочь вам в разрешении ваших вопросов.
На нашем веб-сайте представлено более 12 800 ценных руководств. Мы уверены, что вы найдете нашу информацию полезной, если добавите Lumpics.ru в закладки (CTRL + D).
Поддерживаемые операционные системы: Windows 11, Microsoft Windows 7 (32-разрядная), Microsoft Windows 7 (64-разрядная), Microsoft Windows 8 (32-разрядная), Microsoft Windows 8 (64-разрядная), Microsoft Windows 8.1 (32-разрядная), Microsoft Windows 8.1 (64-разрядная), Microsoft Windows 10 (32-разрядная), Microsoft Windows 10 (64-разрядная)
Как подключиться через WI-FI?
Вы можете производить печать документов, фотографий или электронных таблиц через беспроводное соединение WI-FI. Прежде чем наладить такое соединение, убедитесь в доступности интернета. Затем необходимо включить принтер. Компьютер должен быть подключён к той же сети. Рекомендуется располагать принтер близко к маршрутизатору. Также отключите любые USB или Ethernet кабели от устройства. Следующие шаги помогут вам установить беспроводное соединение WI-FI:
- выберите значок «Беспроводная сеть» на панели управления принтера — откроется окно «Сводка беспроводной сети»,
- перейдите в раздел «Настройки» и выберите «Мастер настройки беспроводной сети».


Тщательно следуйте указаниям, представленным на панели управления, чтобы успешно завершить процесс подключения. После этого загрузите и установите необходимые драйверы. Вот что нужно сделать:
- Перейдите по ссылке 123.hp.com,
- введите номер вашего устройства и выберите опцию «Старт»,
- нажмите кнопку «Загрузить» — появится диалоговое окно, в котором необходимо последовательно выбрать «Открыть», «Сохранить» и «Запустить»,
- чтобы установить, дважды кликните на загруженный файл. Это можно сделать либо из окна загрузок браузера, либо из папки на вашем компьютере,
- соблюдайте инструкции на экране для завершения установки.
По окончании инсталляции печать с компьютера на принтер будет осуществляться автоматически.

Возможные проблемы
При подключении принтера к компьютеру могут возникнуть различные трудности. Одна из самых распространенных проблем заключается в том, что компьютер не обнаруживает принтер. Это может произойти, если по умолчанию выбрано другое название устройства. Чтобы это исправить, поменяйте модель принтера в разделе «Устройства и принтеры». Также причиной отсутствия соединения может стать неожиданная потеря сигнала в процессе проводного подключения. Для решения данной проблемы необходимо перезагрузить оба устройства, что позволит сбросить возможные ошибки. Кроме того, рекомендуется повторно подключить USB-кабель как к принтеру, так и к компьютеру. Вы также можете попробовать подключить его к другому USB-порту на вашем компьютере.
Если принтеры подключены по WI-FI, но компьютер не распознаёт их, первым делом стоит перезагрузить оба устройства. Также следует проверить корректность настроек подключения. Когда связь устойчивая, синий светодиод на панели управления принтера мигает или горит непрерывно. Проблемы с подключением могут возникать из-за слишком большого расстояния между принтером и маршрутизатором. Рекомендуемое расстояние между ними составляет 1,8 метра. Убедитесь, что на пути между принтером и маршрутизатором отсутствуют барьеры.


Для устранения проблем с подключением вы можете повторно соединить устройство HP, используя «Руководство по настройке беспроводной сети». Указание IP-адреса будет способствовать правильной настройке связи между принтером и компьютером. Следует иметь в виду, что некоторые модели HP могут не распознавать IP-адрес. Важно ввести адрес через главное меню на панели управления. Необходимо указать корректный адрес локальной сети.
Небольшой причиной возникновения проблем могут быть другие устройства с включенным Wi-Fi, расположенные поблизости от принтера. Устройства, такие как телефоны, планшеты и другие источники радиосигналов, следует держать на расстоянии от принтера. При установке программного обеспечения с диска также могут возникнуть трудности. Драйверы, поставляемые с принтером на диске, могут быть устаревшими. Это может привести к несовместимости программного обеспечения с более новыми версиями операционной системы вашего компьютера.
Важно проверить, что версия драйвера актуальна. В противном случае установка не сможет быть завершена.


Существует ряд методов для настройки печати на принтерах HP. Каждый пользователь выбирает наиболее комфортный для себя вариант. Проблемы могут возникнуть независимо от типа подключения. Данная статья призвана помочь вам разобраться в том, как правильно установить подключение и устранить возможные неисправности с устройством.
Ознакомьтесь с процессом настройки и установки принтера HP.
Внимание. Некоторые производители ПК интегрируют AirPrint, так как эта технология позволяет подключать устройства автоматически.
Настройка печати
Перед тем как приступить к работе, возможно, потребуется выполнить настройку печати. Для этого следуйте приведенным ниже шагам.
- Зайдите в меню Принтеры и сканеры, выберите ваше подключенное устройство и нажмите на кнопку Печать тестовой страницы. Убедитесь, что бумага для принтера уложена аккуратно, чтобы избежать смятия. Если печать вышла удовлетворительной, переходите к следующему шагу. В противном случае откройте Свойства принтера и внесите необходимые изменения (формат бумаги, цветовая гамма и т.д.). Затем повторите печать тестовой страницы.
- Откройте файл, который планируете распечатать, и нажмите кнопку «Печать». Появится новое окно с возможностью выбрать следующие настройки: количество страниц для печати, ориентацию листа («вертикальная» для текстов и изображений, «горизонтальная» для широких форматов).
- Перейдите на вкладку «Графика» и при необходимости настройте расход тонера.
- Начинайте процесс печати.

Перед тем как подключать принтер, убедитесь, что у вас имеется диск с driver’ами или вы скачали их на ваш компьютер.
Эти рекомендации актуальны для пользователей Windows и подходят как для настольных ПК, так и для ноутбуков. Процесс установки для пользователей Mac OS немного отличается. Кроме того, многие современные принтеры предоставляют возможность печати с планшетов и смартфонов.












