Запущен процесс установки. Вы можете следить за его ходом по зеленому индикатору, который заполняется. По завершению установки откроется дополнительное окно.
Как подключить принтер к ноутбуку или компьютеру без диска или в отсутствие дисковода
Существуют различные ситуации, когда пользователю недоступен диск с драйверами для принтера. Это может быть связано с тем, что CD вовсе отсутствует после покупки, поврежден или потерян со временем, либо ваш ноутбук не оснащен CD-приводом. В любом случае, несмотря на возникающие трудности, принтер можно подключить и добавить в операционную систему Windows.
Перед тем как подключить принтер к компьютеру без использования установочного диска в Windows 7 или 10, необходимо загрузить драйвер одним из доступных способов. Если этого не сделать, устройство для печати не будет отображаться в списке устройств, будет признано нераспознанным и, как правило, не сможет выполнять печать документов с ПК.
Версия операционной системы не имеет решающего значения. Все действия очень похожи. Основные принципы остаются одинаковыми, а различия касаются только интерфейса и во многом названий настроек.
Ручная установка без диска
Этот метод задействует возможности операционной системы Windows. Системная база данных включает драйвера для множества производителей, моделей принтеров и многофункциональных устройств. Это значит, что данную процедуру можно выполнить без наличия файла «.exe» и полного комплекта диска.
Перед началом установки отключите физическое соединение с принтером. Извлеките USB-кабель из разъема ноутбука.
Ручная установка в Windows 7
Кликните на кнопку «Пуск» в левом нижнем углу рабочего стола. Перейдите в меню «Устройства и принтеры».
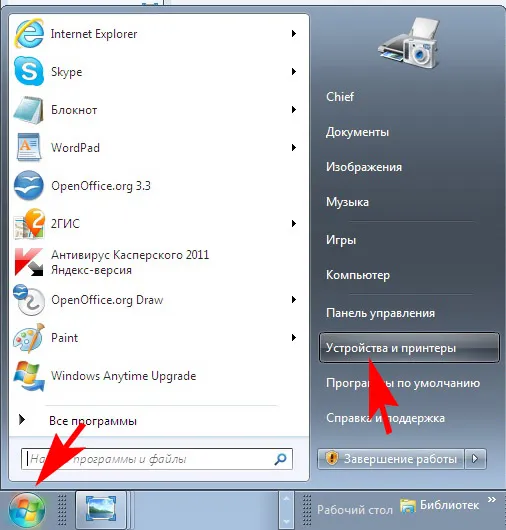
Кликните по кнопке «Установить принтер», расположенной в верхней части окна.
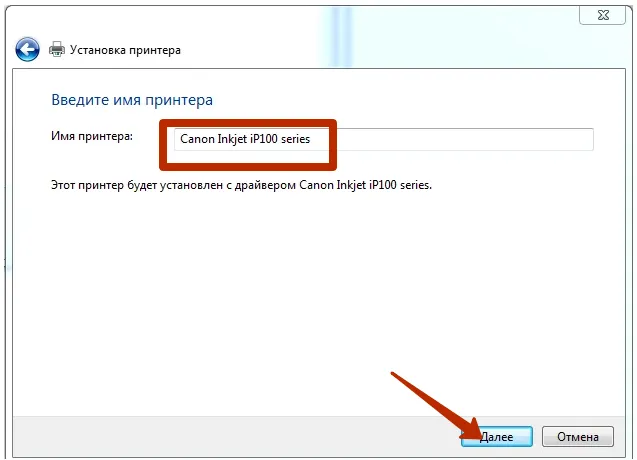
В зависимости от способа подключения, выберите соответствующий вариант. Если принтер соединён напрямую с компьютером, на котором осуществляется настройка, выберите ‘Добавить локальный принтер’.
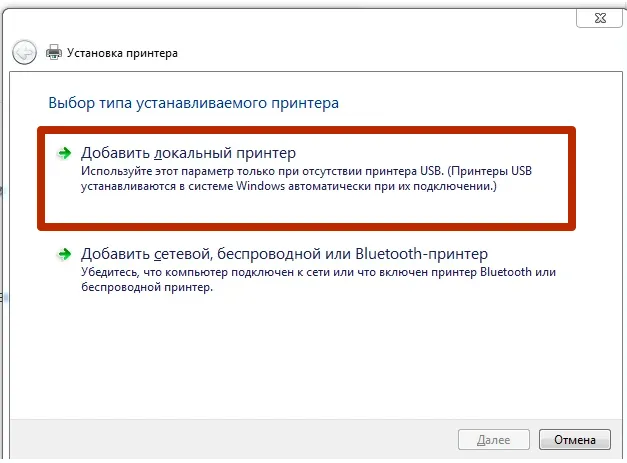
Если вы планируете установить принтер через другой компьютер или ноутбук в локальной сети, выберите вариант [Добавить сетевой, беспроводной или Bluetooth-принтер].
Не вносите изменений в строку ‘Использовать существующий порт’ и нажмите Далее.

В появившемся окне у вас есть возможность выбрать один из двух способов установки драйвера.
- Установите «Драйвер» из системной библиотеки.
- Выберите файл на жестком диске или в другом месте на компьютере.
Рекомендуется выбрать первый способ, так как принтер необходимо подключить к ноутбуку без использования установочного диска. Выберите производителя принтера в колонке «Производитель» с левой стороны, затем найдите и щелкните на модель устройства, расположенную справа.
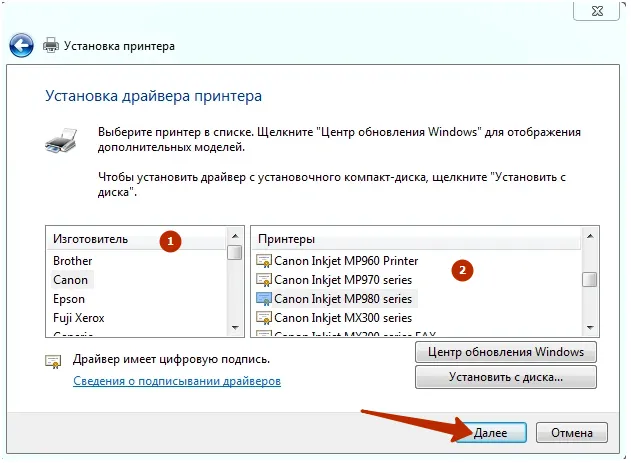
Если ваш актуальный список слишком мал и не содержит необходимого производителя, обновите базу данных драйверов. Нажмите на кнопку [Центр обновления Windows] и ожидайте завершения загрузки всех необходимых данных.
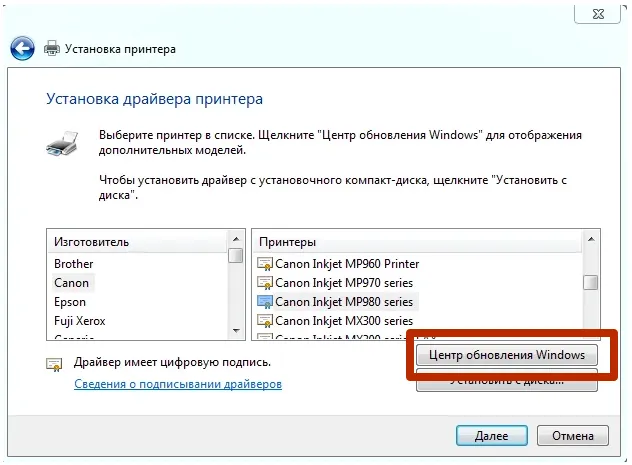
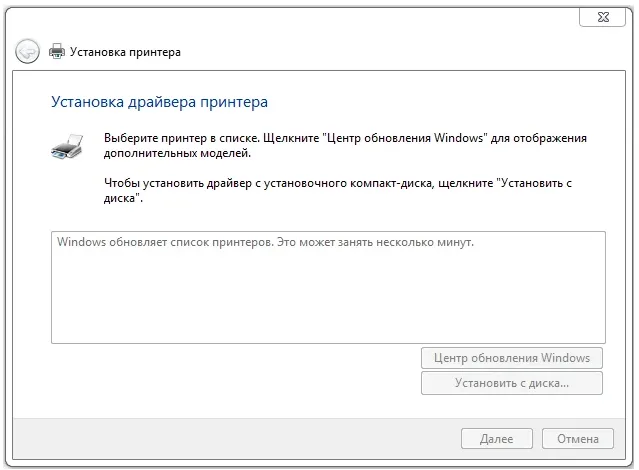
Если ваш принтер не является самой новой моделью, выпущенной в последнее время, необходимые драйверы, скорее всего, уже присутствуют в поддерживаемом списке.
Если вы используете кнопку «Установить с диска», вам не придется самостоятельно выбирать файл установки драйвера на дисковом накопителе. Альтернативно, ранее загруженные файлы можно получить с веб-сайта производителя, что будет рассмотрено позже.
На следующем этапе вы можете указать любое удобное имя для вашего принтера, чтобы избежать путаницы впоследствии, особенно если у вас много различных устройств. Особенно важно выбрать ясное название, если устанавливаемый принтер подключен к сети среди множества других гаджетов.
Скачивание драйверов
Если файлы драйверов находятся на вашем компьютере или другом носителе данных, таком как обычный флэш-накопитель, вы сможете установить даже самый старый принтер без использования установочного диска.
Самый быстрый и эффективный способ получения файлов — это загрузка их из сети.
Рекомендуется скачивать программное обеспечение исключительно из официальных источников. Ознакомьтесь с разделом на сайте, посвященном вашей модели, и выберите соответствующую версию ПО для Windows.
Поиск и загрузка по прямым ссылкам
Ниже предоставлены ссылки на разделы официальных источников производителей, где вы можете найти бесплатные драйверы по коду модели.
- HP — https://support.hp.com/ru-ru/drivers/printers,
- Canon — https://www.canon-europe.com/support/business-product-support/,
- Epson — https://epson.ru/support/,
- Brother — https://support.brother.com/g/b/productsearch.aspx?c=ru&lang=ru&content=dl,
- Xerox — https://www.support.xerox.com/en-za/search-results#t=driversdownloads
- Samsung — https://www.samsung.com/ru/support/
- Lexmark — http://support.lexmark.com/index?amp;locale=ru&channel=supportanddownloads&page=productselects
- Dell — https://www.dell.com/support/home/ru-ru?app=drivers
Использование местоположения:
- Перейдите по ссылке, которая соответствует вашей модели офисного оборудования.
- Найдите поле для поиска, введите модель и нажмите кнопку «Поиск».
- При необходимости выберите разрядность и тип устанавливаемой операционной системы.
- Если потребуется, после выполнения поиска перейдите на вкладку «Драйверы».
- Скачайте наиболее полный пакет драйверов. Это особенно важно для полноразмерных устройств, которые включают принтеры, сканеры и копиры.
Получение драйвера через поисковую систему.
Данный метод позволит вам быстро перейти на страницу компании, где доступен нужный драйвер.
- Запустите поисковую систему Yandex или Google.
- В строке поиска введите запрос, например, «скачать драйвер для модели». Используйте скобки и фильтры для поиска конкретной модели.
- Чаще всего первая ссылка ведет к руководству по выбранной модели. Убедитесь, что название компании указано в начале ссылки, или проверьте наличие значка подтверждения рядом с результатами поиска, чтобы гарантировать, что драйвер загружается с официального сайта бренда. Сайты известных производителей обычно выделяются особым значком.
- Перейдите по ссылке и выберите нужную версию для Windows. Если система не определилась автоматически, нажмите соответствующую кнопку или ссылку для скачивания. Дождитесь завершения загрузки. Файл будет готов к использованию.
Работа с загруженным файлом.
По завершении загрузки откройте файл и следуйте указаниям в инструкции. Обычно нет необходимости вносить какие-либо изменения. Просто соглашайтесь со всеми предложениями. В зависимости от версии прошивки и модели устройства выберите способ подключения (USB или Wi-Fi). Также можно настроить доступ к устройству и установить принтер как основной.
Если на этапе установки не произошло подключение к компьютеру, драйвер может запросить вас совершить подключение через кабель.
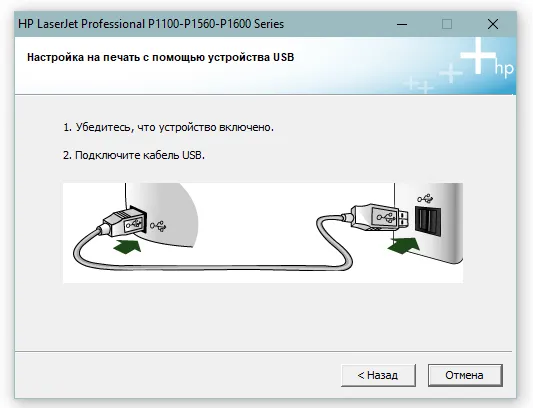
Во время подключения кабеля могут возникнуть сложности, из-за которых установка может остановиться. В данной ситуации может помочь перемещение кабеля в другой USB-порт. Кроме того, установка может прерваться, когда кабель подключен, и появляется необходимость открыть файл.
В таких случаях отдел по техническому обслуживанию программного обеспечения остаётся прежним. По этой причине производители часто создают единственный файл для нескольких моделей одновременно. Установка может быть выполнена одним из указанных выше методов.
Как установить драйвер принтера автоматически
Решение проблем вручную будет рассмотрено в следующем разделе. Прежде всего следует воспользоваться процессом автоматического обновления — эта встроенная функция ищет, устанавливает и настраивает драйверы.
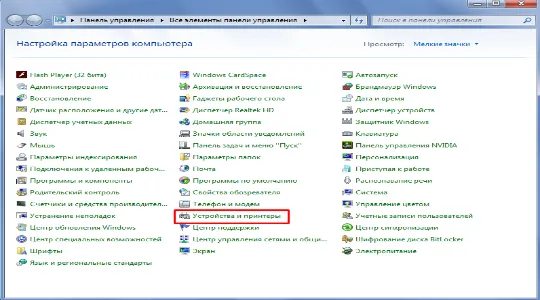
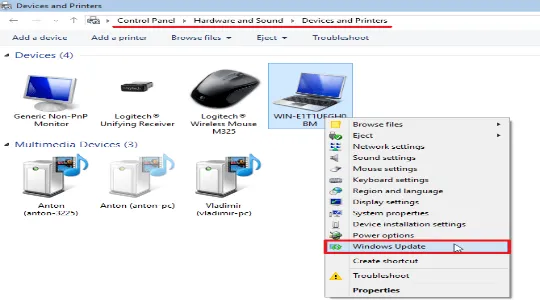
Преимуществом данного метода является автоматизация процедуры поиска и установки устройства. Ручная настройка не требуется, поэтому сначала попробуйте использовать именно этот вариант.
При подключении принтера к компьютеру, обычно система пытается найти нужный драйвер. Однако, если вы читаете эту статью, значит Windows, скорее всего, не смогла распознать устройство. Мы готовы помочь вам решить возникшую проблему.
Как установить принтер на компьютер с помощью стандартных инструментов Windows
Этот метод использует встроенные в систему утилиты для загрузки необходимых драйверов из системных ресурсов. Прежде чем начинать, отсоедините принтер от компьютера.
1. Перейдите по следующему пути: [Пуск] — [Панель управления] — [Устройства и принтеры].
2. Нажмите на кнопку [Настройки принтера] в меню.
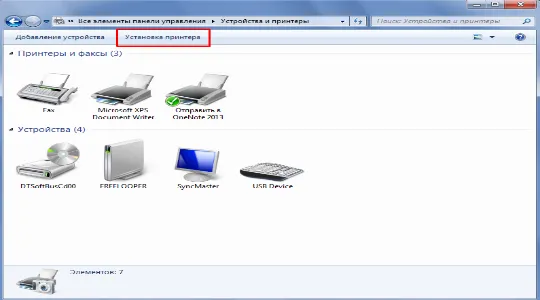
3. Далее вставьте «Локальный принтер».
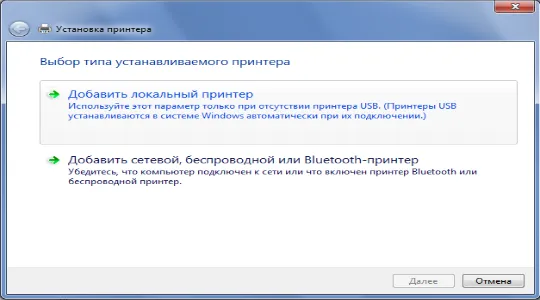
4. Нажмите на кнопку «Далее», чтобы увидеть список доступных драйверов, а затем выберите «Информационный центр».
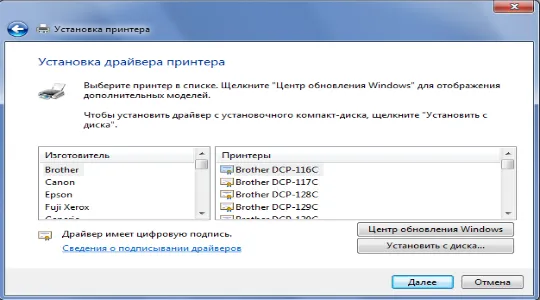
5. Вам следует выбрать производителя принтера в левой колонке, затем выбрать его модель в правой колонке и нажать кнопку «Далее».
6. Затем вам нужно ввести новое имя или оставить текущее и дождаться завершения загрузки необходимого файла.
7. Установите флажок «Этот принтер не может быть общим» и нажмите «Далее».
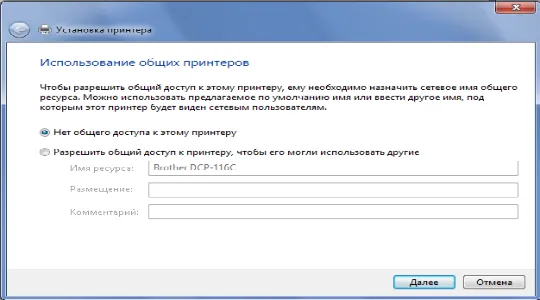
8. просто удалите подключенное устройство.
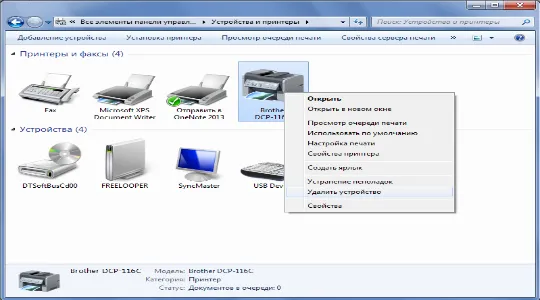
9. Подключите принтер к вашему компьютеру.
Операционная система Windows в автоматическом режиме выполнит сканирование хранилища для поиска необходимых драйверов и установит их для нового устройства — принтера.
Скачивание драйверов с официального сайта производителя
Как установить принтер без диска с программным обеспечением? Этот вопрос интересует многих пользователей, но установка возможна и без диска — достаточно лишь драйвера. Это программное обеспечение просто найти на сайте производителя принтера. Обычно доступ к ним не вызывает затруднений.
- Перейдите на официальный сайт производителя, который можно быстро найти через поисковую систему, и
- На сайте обычно имеется раздел под названием «драйверы».

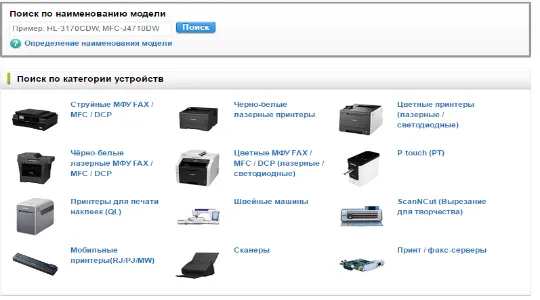
- Выберите подходящее устройство из предложенного списка и укажите версию операционной системы Windows, которую собираетесь использовать.
- Скачайте файл. Обычно его расширение — zip или exe. Если это exe-файл, просто выполните его. Если файл является zip-архивом, вам потребуется разархивировать его и открыть установочный файл с именем установки или с расширением exe.
Это должно помочь решить вашу проблему, однако может случиться так, что вы не найдете точную модель устройства. В этом случае постарайтесь найти принтер, который максимально близок по своей структуре; обычно достаточно выбрать устройство с похожими порядковыми номерами, находящимися на расстоянии одного-двух позиций, и попытайтесь установить драйвер принтера для Windows.












