Мой Bluetooth динамик работает под последней версией Windows 64-bit, а Windows 7 32-bit не может обнаружить драйвер. Это связано с тем, что мой компьютер имеет слабые характеристики, и я предпочитаю использовать 32-разрядную версию Windows.
Как подключить Bluetooth колонку к ноутбуку или ПК
Приветствуем вас снова! В этой инструкции мы расскажем, как соединить Bluetooth-гарнитуру JBL с компьютером или ноутбуком, работающим на Windows 10 или 11. В качестве примера возьмем популярные наушники JBL Tune 225TWS, однако данная статья также будет полезна владельцам других моделей JBL, таких как Tune 590BT, Tune 500, T110BT, T460BT и 400BTLive. Кроме того, информация актуальна вне зависимости от бренда вашего ноутбука, будь то Lenovo, Honor, Huawei, Samsung, HP, Acer, Asus, Xiaomi, MSI и так далее.
Главное условие для подключения гарнитуры TWS или стандартной беспроводной гарнитуры JBL к ноутбуку или компьютеру — это наличие блока Bluetooth. В большинстве случаев ноутбуки уже имеют встроенный модуль Bluetooth. Для настольных ПК потребуется купить отдельный адаптер Bluetooth. Один из таких адаптеров был продемонстрирован в одном из обзоров на сайте wifika.ru.

В настоящее время на рынке представлено множество подобных устройств, и их стоимость вполне доступна. Это говорит о том, что каждый желающий может оформить заказ на платформе AliExpress и модернизировать свой компьютер с помощью беспроводной гарнитуры JBL. Не забудьте установить необходимые драйверы для корректного обнаружения устройства в операционной системе Windows. Чтобы это проверить, откройте Диспетчер устройств.
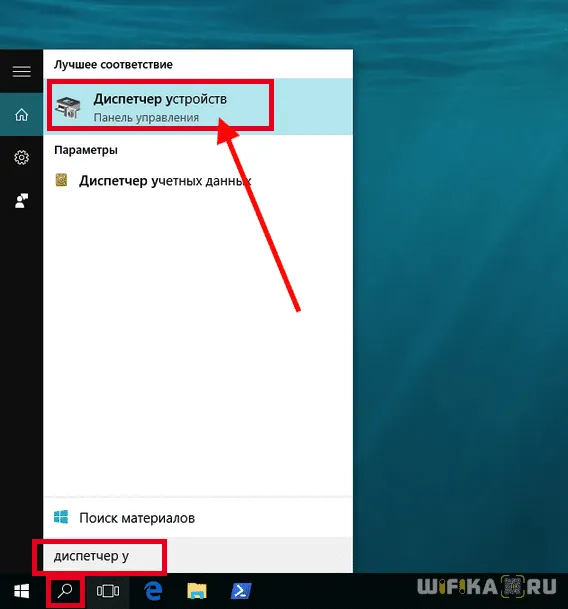
Для проверки регистрации адаптера Bluetooth
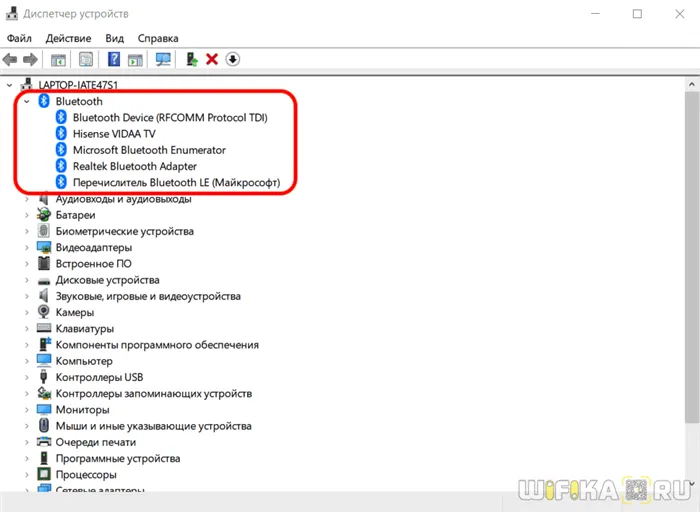
Как подключить Bluetooth колонку в Windows 10, 8.1 и Windows 7
Подключение колонки к ноутбуку или настольному компьютеру через Bluetooth имеет много схожего с процессом сопряжения с мобильным телефоном.
- Сопряжение динамиков: некоторые модели требуют сначала включить устройство, а затем удерживать кнопку Bluetooth, пока не начнет мигать синий индикатор (например, JBL, Harman / Kardon). Для других колонок необходимо нажать и удерживать кнопку питания, как после включения. Существует также альтернативный способ выполнения этой операции. Например, для колонок Яндекс вам нужно сказать: «Алиса, включи Bluetooth».
- Следующий этап: щелкните правой кнопкой мыши на значке Bluetooth в области уведомлений и выберите опцию «Добавить устройство Bluetooth».
- Если вы не видите значок, но Bluetooth активен, перейдите в [Панель управления] — [Устройства и принтеры] — [Добавить устройство]. В Windows 10 вы также можете зайти в [Настройки] — [Устройства] — [Добавить Bluetooth или другое устройство] — [Bluetooth].
- В настройках Windows 10 нажмите [Добавить Bluetooth или другое устройство — Bluetooth] или кликните [Добавить устройство] в панели управления, чтобы начать поиск доступных устройств с поддержкой Bluetooth. Выберите нужное устройство, которое может отображаться просто как «Звук» или «Аудио» без указания названия динамика.
- Как правило, для доступа в систему PIN-код не требуется. Тем не менее, если возникнет необходимость в его вводе, попробуйте прописать 0000 (четыре нуля). Если это не сработает, обратитесь к руководству, которое прилагалось к динамику.
После этого Bluetooth-динамик будет успешно подключен к ноутбуку. В случае повторного соединения с этим ноутбуком в будущем, оно произойдет автоматически, при условии, что устройство не используется с другим гаджетом.
Возможно, вам нужно будет зайти в настройки звука и выбрать выводимое устройство или сделать это через программу Recorder and Player (см. информацию о переключении в Recorder and Player на Windows 10).
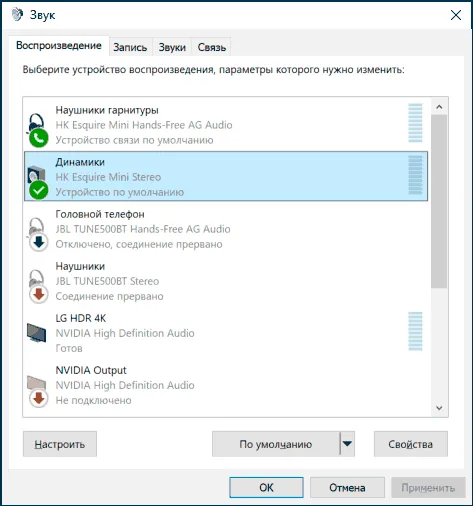
Для связи также могут быть использованы динамики с встроенными микрофонами. По умолчанию устройство должно находиться на вкладке Запись; в некоторых приложениях, таких как Skype, микрофон может потребовать настройки в собственных параметрах программы.
Подключение колонки JBL через Bluetooth
Первым делом проверьте, присутствует ли Bluetooth на вашем компьютере. В большинстве ноутбуков он встроен, однако это зависит от конкретной модели. Рекомендуется подключать колонку к Windows 10, одной из самых распространенных операционных систем. Для облегчения процесса сопряжения держите колонку рядом с компьютером. Если соединение прошло успешно, колонку можно перемещать дальше. Сначала необходимо включить динамик и активировать Bluetooth с помощью соответствующих кнопок на корпусе устройства. После этого, для настройки компьютера, выполните следующие шаги:
- Откройте меню «Пуск» и
- Выберите «Настройки», затем перейдите в раздел «Устройства» и
- Перейдите в раздел «Bluetooth и другие устройства» и
- включите устройство, передвинув ползунок в верхней части, затем
- [нажмите кнопку «Добавить устройство»
- выберите название колонок из списка доступных беспроводных устройств и нажмите на кнопку
- нажмите «Сопряжение».
Управлять колонкой очень просто. Запустите музыку или видео на своем компьютере. Если динамик воспроизводит звук, значит, подключение прошло успешно. Этот процесс аналогичен и для Windows 7, однако вам будет необходимо зайти в Панель управления.

Когда все шаги выполнены корректно, вы сможете соединить два устройства. Останется лишь включить музыку и проверить, работает ли всё как следует. Если возникнут трудности, зайдите в настройки: Система, затем Аудио, и выберите ваше аудиоустройство в качестве источника.
Как подключить колонку JBL к ноутбуку и наслаждаться любимой музыкой

Как присоединить динамики JBL к вашему ноутбуку? Для этого можно использовать соединение через Bluetooth. Также есть возможность подключить их с помощью USB-кабеля или 3,5-мм разъема AUX, при условии наличия соответствующих драйверов. Далее представлены пошаговые инструкции для пользователей операционных систем Windows и Mac, а также наиболее распространенные проблемы и способы их решения.
Способы подключения колонок к ноутбуку
На различных форумах и в комментариях к статьям мы нередко видим вопросы о том, как подключить колонки JBL к ноутбуку. Это займет всего три-пять минут вашего времени, и существует три основных метода: через Bluetooth, USB-кабель или 3,5-мм AUX-разъем. Кстати, последние два способа также позволяют заряжать устройство без дополнительной подзарядки. В дальнейшем мы подробно рассмотрим каждый из этих методов для ноутбуков с операционными системами Windows и Mac, поскольку процедуры подключения различаются.
Windows.
Если у вас компьютер с операционной системой Windows, вы можете воспользоваться одним из трех способов подключения. Давайте рассмотрим их более подробно.
Как подключить через Bluetooth
Наиболее распространенный метод — это соединение колонок JBL с ноутбуком через Bluetooth. Это предоставляет возможность воспроизводить музыку «без проводов», не используя кабели. Для того чтобы подключение прошло успешно, на ноутбуке должен быть установлен адаптер Bluetooth и соответствующие драйверы.
Если у вас есть ресивер, то вы можете подключить акустическую систему JBL к ноутбуку следующим образом:
- Активируйте Bluetooth на аудиоустройстве.
- Откройте меню «Пуск» на ноутбуке и перейдите в раздел «Параметры Windows».
- Выберите пункт «Устройства» и переместите переключатель Bluetooth в положение «включено».
- Нажмите «Добавить Bluetooth или другое устройство», чтобы найти доступные подключения.

- Выберите первый пункт в открывшемся окне.
- Подождите, пока название динамика JBL появится в списке. Например, Clip 3 или Go.
- Нажмите на имя, которое вам необходимо.
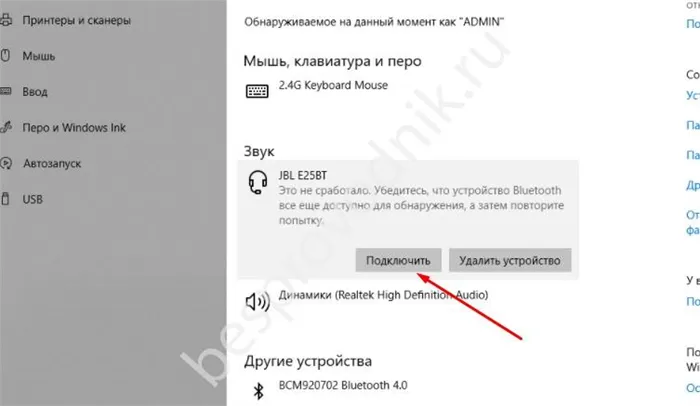
Теперь звук будет воспроизводиться через динамики. Если JBL не удается подключиться к ноутбуку с первого раза, перейдите в раздел «Система», выберите вкладку «Звук» и установите нужное аудиоустройство в качестве источника.
Как подключить через USB
Вы также можете подключить колонки JBL к ноутбуку через USB. Этот способ является классическим и не требует использования Bluetooth. Он особенно полезен, если в вашем компьютере нет соответствующего адаптера или он неисправен.
Процесс подключения выглядит следующим образом:
- Отсоедините USB-кабель от комплекта колонок JBL.
- Подключите один конец к USB-порту ноутбука, а другой — к колонке.
- Включите источник звука.
- Подождите, пока операционная система Windows завершит автоматическую установку устройства.
- После завершения установки запустите музыку и проверьте, работает ли подключение корректно.
Если первый попытка не увенчалась успехом, попробуйте установить драйвер вручную. Для этого откройте Диспетчер устройств, найдите аудиоустройство с восклицательным знаком в списке, щелкните правой кнопкой мыши и выберите команду Установить/Обновить программное обеспечение.

Как подключиться через AUX
Одним из способов подключения колонок LBB к ноутбуку является использование разъема 3,5 мм. Процесс подключения выглядит следующим образом.
- Подсоедините один конец AUX-кабеля к гнезду динамика JBL.
- Другой конец кабеля вставьте в разъем для наушников вашего ноутбука.
- Включите аудиоустройство.
- В настройках звука на ноутбуке выберите внешние динамики в качестве источника. Для этого щелкните правой кнопкой мыши на значке динамика в правом нижнем углу экрана, откройте раздел «Настройки звука» и укажите необходимое устройство вывода в разделе «Звук».
Возможные проблемы и способы их устранения
Изучив, как выполнить подключение колонок JBL к ноутбуку или Mac под управлением Windows 7/10, вы сможете самостоятельно настроить устройства и использовать другие источники для воспроизведения вашей музыки. Процесс сопряжения достаточно прост, однако могут возникнуть некоторые сложности. К примеру, динамики могут не функционировать должным образом, либо ноутбук может не распознавать их вовсе. В таких ситуациях рекомендуется выполнить следующие шаги:
- Убедитесь, что ваши портативные колонки включены.
- Проверьте уровень громкости. Часто можно встретить жалобы в Интернете на то, что JBL не удается подключиться к ноутбуку, но зачастую причина заключается в неудачной настройке.
- Установите или обновите драйверы для динамика или Bluetooth-модуля.
- Если ноутбук не может сделать это автоматически, попробуйте настроить подключение вручную.
- Перезагрузите оба устройства.
- Для подключения по Bluetooth приблизьте устройства друг к другу.
В общем, описанные шаги помогут решить проблему, если вы испытываете трудности при подключении JBL Charge 4 или другой модели к вашему ноутбуку. В первую очередь, убедитесь, что регулярно проверяете параметры питания и звука, чтобы гарантировать корректную работу модуля Bluetooth.
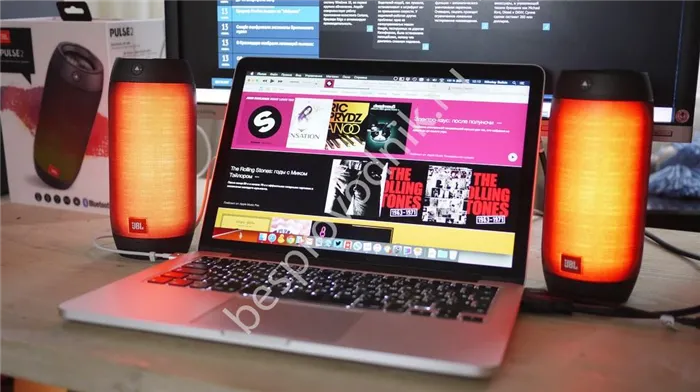
Теперь вы обладаете знаниями о том, как осуществить подключение колонок JBL к ноутбуку и какие шаги для этого необходимы. Беспроводное подключение является наиболее распространённым выбором среди пользователей ноутбуков на базе Windows и Mac. Однако иногда могут возникнуть трудности из-за проблем с драйверами или программным обеспечением. В этом случае имеет смысл обратиться к проводному соединению.
Поделитесь в комментариях своим опытом: удалось ли вам подключить колонки JBL к ноутбуку, с какими трудностями вы столкнулись при этом и как вы их преодолели.
Если все параметры настроены верно, теперь у вас есть возможность соединить два устройства. Вам останется лишь включить музыку и проверить, что все функционирует без проблем. В случае возникновения неприятностей, зайдите в настройки системы, выберите раздел «Аудио» и установите нужное аудиоустройство в качестве источника звука.
Подключение беспроводной колонки JBL с Алисой к ноутбуку или компьютеру на Windows через Bluetooth, USB, AUX
В данном руководстве подробно описывается процесс подключения колонок JBL к ноутбуку или компьютеру под управлением Windows. В зависимости от модели, колонки JBL могут быть подключены тремя способами: с использованием USB-кабеля, AUX-провода или через беспроводное соединение Bluetooth. Чтобы информация была полезной владельцам всех линейках колонок JBL (Clip, Flip, Charge, Extreme, Music и Portable), давайте детально рассмотрим каждый из этих методов.
Если у вас имеется беспроводная колонка JBL, мы настоятельно рекомендуем использовать Bluetooth для ее подключения к вашему ноутбуку. Это позволит вам перемещаться по дому без необходимости переносить ноутбук и колонки вместе с кабелями. Максимальная дальность действия до 10 метров, которую обеспечивает современный стандарт Bluetooth, вполне достаточна для поддержания связи между динамиком и компьютером в пределах обычного помещения.

Для успешного подключения этого типа необходимо соблюсти два ключевых условия.
Первое — колонка JBL должна быть беспроводной, то есть поддерживать Bluetooth. Узнать о наличии этой функции можно легко: на корпусе устройства будет кнопка с символом «B», активирующая режим поиска по беспроводной связи.



Если ваш ноутбук и колонки JBL подходят под указанные критерии, начинайте процесс соединения.
- Включите колонку с помощью кнопки включения, затем удерживайте клавишу «Bluetooth» до тех пор, пока не услышите звуковой сигнал и не увидите световой индикатор на корпусе.

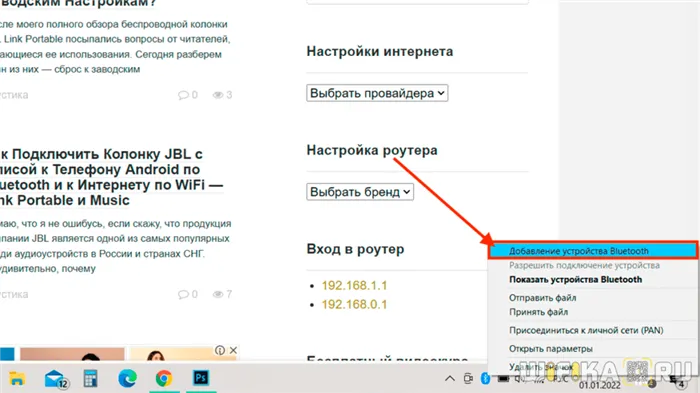
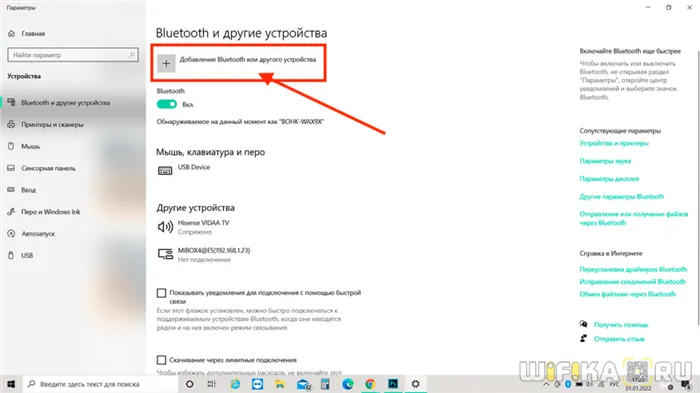
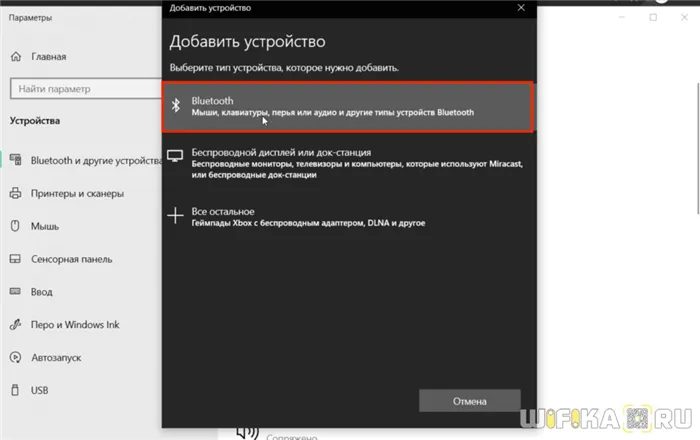
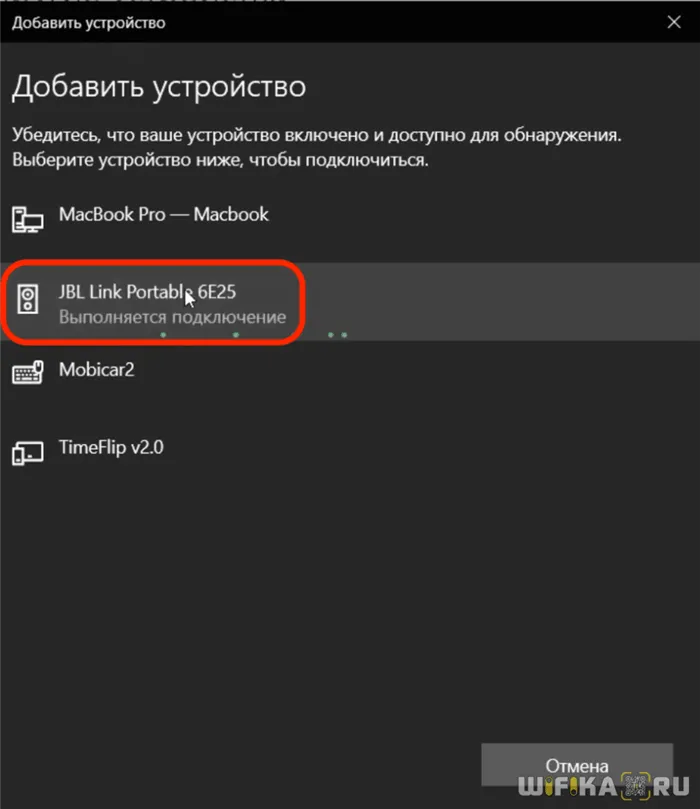
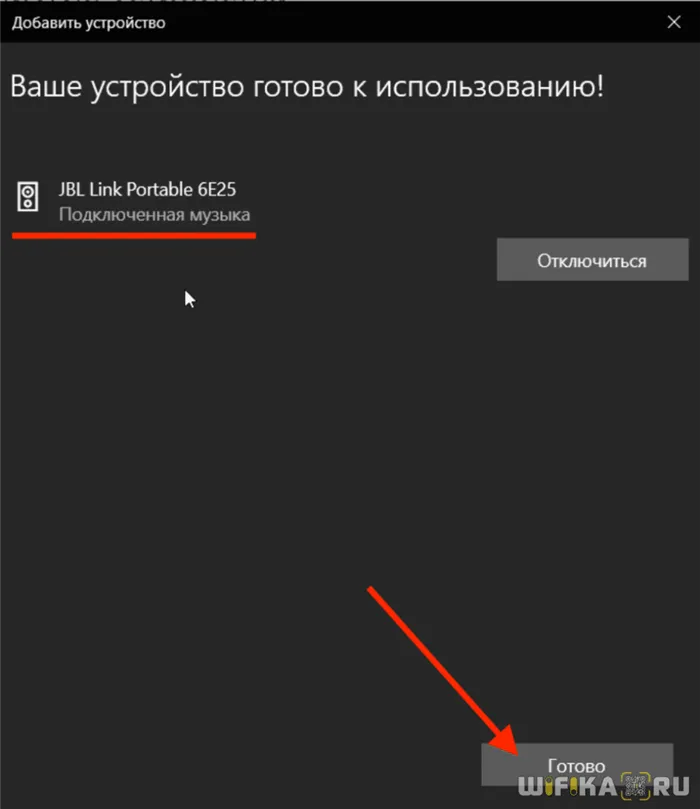
Динамики будут отображаться в списке аудиоустройств. Теперь аудио, музыка и видео в системе будут воспроизводиться через JBL вместо встроенных динамиков вашего ноутбука.
Способы подключения колонки JBL через USB
Перед тем как подключить колонку JBL к компьютеру или ноутбуку с использованием USB, убедитесь, что ваша модель поддерживает данное подключение. Например, моя переносная колонка JBL Link Portable с функцией Alice не обладает этой возможностью.
Если ваше устройство поддерживает USB, процесс подключения будет достаточно простым.
- Возьмите кабель с одним концом USB-C или microUSB (в зависимости от порта вашей колонки JBL) и с обычным USB на другом конце. Подключите его к соответствующим портам на колонке и ноутбуке.

Подключите колонку JBL к компьютеру, используя вспомогательный аудиовход. Если ваши колонки оборудованы таким входом, возьмите кабель с мини-разъемами на обоих концах и подключите его к аудиопорту на материнской плате вашего компьютера или ноутбука, который обозначен значком гарнитуры.

Почему колонка JBL не подключается и не функционирует — ноутбук не видит устройство
Причины, по которым ноутбук или компьютер могут не распознать колонки JBL, можно классифицировать на три основные группы:
- Неправильный выбор аудиоустройства в Windows
- Отсутствие драйверов в системе
- Неисправные динамики или поврежденные кабели, штекеры либо Bluetooth-адаптеры












