Если вы заметили появление звуковых артефактов и колебаний в записи, несмотря на отсутствие фоновых шумов, это может свидетельствовать о повреждении кабеля, который соединяет микрофон с вашим компьютером. Вот пример подобной ситуации:
Как правильно настроить микрофон для устранения шума и достижения чистоты звука
Современные ноутбуки обычно оснащены встроенными микрофонами, что является значительным плюсом в сравнении с более старыми моделями, когда пользователи вынуждены были покупать эти устройства отдельно. Это не только дополнительная финансовая нагрузка, но и необходимость тратить время на подключение, помимо того, что требуется выделять отдельное место для внешнего микрофона.
Встроенное звукозаписывающее устройство, как и портативное, требует правильной настройки. Исполнение этой задачи крайне важно, так как от этого зависит качество звука. Сегодня мы обсудим, как повысить качество записи с микрофона на компьютере.
Более подробные рекомендации по подключению микрофона к компьютеру могут потребоваться для дорогих моделей и не только. Это также актуально в тех ситуациях, когда компьютер не распознаёт подключённое устройство или оно отображается среди подключённых, но отсутствует звук. Удобнее всего простые модели микрофонов (например, гарнитуры) подключать к передней панели системного блока, чтобы избежать недостатка длины кабеля. Обычно на таких моделях вы найдёте два разъёма на конце провода.
- Розовый – предназначен для подключения микрофона.
- Зелёный – используется для подключения наушников. Модели, которые не имеют наушников, обладают одним розовым разъёмом.
Иногда можно встретить модели микрофонов, которые используют USB-коннектор. Их легко подключить к любому доступному порту USB на передней или задней панели компьютерного корпуса. Если порты спереди системного блока не работают или отключены, подключение можно выполнить через порты на задней стороне ПК.
После того как устройство будет подключено к включённому компьютеру, в нижней части экрана появится уведомление о добавлении нового устройства в систему. Нажав на это уведомление, вы сможете настроить основные параметры.
Последующие шаги по настройке микрофона:
- Чтобы проверить успешность подключения микрофона к ПК, наведите курсор на иконку управления звуком;
- Щёлкните по ней правой кнопкой мыши и выберите «Устройства воспроизведения»;
- В открывшемся окне перейдите на вкладку «Запись». В этом разделе должен отображаться микрофон, который вы подключили.
Если устройство не отображается в списке доступных, убедитесь, что коннектор подсоединен корректно. Попробуйте переместить его из одного порта в другой (например, с заднего на передний). При правильной конфигурации звук должен быть четким и свободным от посторонних шумов.
Это важно: что делать, если микрофон издает помехи?
Для улучшения качества микрофона на ноутбуке можно использовать «Realtek High Definition Codecs» — это кодек и панель управления, позволяющие повысить качество записываемого звука, которые совместимы со всеми типами звукозаписывающего оборудования. Следуйте указаниям ниже:
Причины появления шумов
Разные фоновые шумы и нежелательные звуки при записи через микрофон могут возникать по множеству причин, которые делятся на аппаратные и программные проблемы.
Существует несколько наиболее частых причин такого явления.
- Неисправное или низкокачественное оборудование может создавать фоновый шум самостоятельно. Если у вас возникают проблемы с дорогостоящими микрофонами, возможно, будет разумно выполнить их ремонт, в то время как бюджетные устройства лучше просто заменить.
- Проблемы с драйверами звуковой карты. Обычно драйвера не предполагают множество настроек, что и отличает их от драйверов для принтеров и видеокарт. Для выявления проблем чаще всего требуется обновление или переустановка драйверов.
- Помехи при работе микрофонов могут быть следствием плохого интернет-соединения. Это может произойти из-за отсутствия сигнала или технических неполадок со стороны провайдера.


К числу других факторов, которые могут приводить к появлению посторонних звуков при записи через микрофон, относятся:
- неверные настройки устройств;
- микрофонный кабель с повреждениями;
- размещенные рядом электрические приборы, способные создавать звуковые помехи.


Как показывает практика, чаще всего проблема возникает из-за сочетания нескольких факторов сразу.
Как исправить ситуацию?
Если при записи микрофон начал издавать шум, существует множество способов для устранения неисправности. В зависимости от источника проблемы решение может быть как программным, так и техническим.
Во время записи
Если ваше оборудование испускает шипение, в первую очередь необходимо удостовериться в стабильности подключения к компьютеру и проверить, не превышен ли уровень входного сигнала.
Чтобы оценить состояние соединительного кабеля, аккуратно потяните за него; если вы услышите усиление треска, скорее всего, проблема именно в кабеле. Также необходимо убедиться в том, что штекер плотно входит в разъем.

Обратите внимание, что если разъем не обеспечивает необходимую плотность соединения, может потребоваться его замена, так как корректировка контактов будет довольно затруднительной.
Для того чтобы проверить второй вариант неисправности, необходимо измерить уровень входного сигнала в настройках. Существует два основных метода решения проблемы в реальном времени: через внутренние регулировки и внешние параметры.
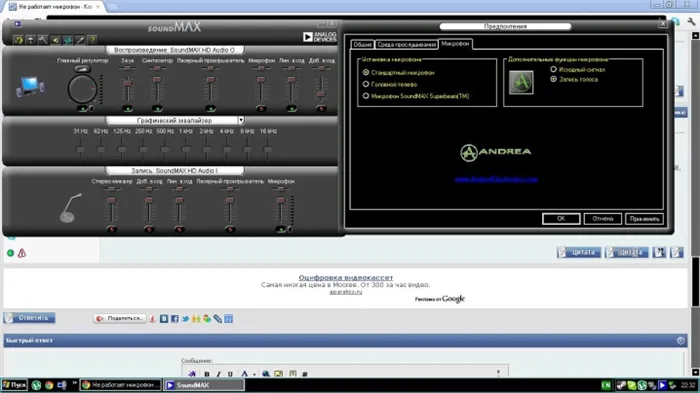
При помощи наружных инструментов
Если на микрофоне или его усилителе существует специальный регулятор для настройки уровня входящего сигнала, рекомендуется повернуть его в сторону уменьшения.
В случае отсутствия такого устройства можно снизить чувствительность оборудования с помощью тумблера.

Через внутренние настройки
В трее следует активировать значок динамика, после чего необходимо перейти в раздел «Записывающее устройство». В открывшемся окне нужно выбрать нужный магнитофон и, кликнув правой кнопкой мыши, открыть меню «Свойства». Затем необходимо перейти на вкладку «Уровень звука», где находятся два типа регуляторов: для микрофона и усиления. Рекомендуется понизить их значения, что поможет существенно уменьшить уровень шума.
Источник лишних звуков часто заключается в неправильном расширении, установленном для записи, либо в ошибках конфигурации аудиокарты. Чтобы скорректировать форматы аудиотреков, установленные по умолчанию, необходимо пройти по следующему пути: динамик — записывающее устройство — свойства — дополнение.

В открывшемся окне вам будет представлен список разрешённых расширений — попробуйте установить одно из первых трёх, поскольку они обычно менее подвержены внешним шумам.
Чтобы настроить параметры карты, можно воспользоваться приложением Realtek. В панели управления необходимо активировать вкладку «Микрофон» и на ней включить функцию подавления эха и подавления шума.
Решение технических проблем, связанных с драйверами, весьма простое. Если у вас есть установочный диск, воспользуйтесь им. В противном случае можно перейти на сайт производителя вашего устройства, загрузить и установить необходимое программное обеспечение. Обратите внимание, что специализированные драйвера для микрофона отсутствуют, поэтому достаточно выбрать вашу модель компьютера и указать версию операционной системы на открывшейся странице дополнительных программ.
Наиболее эффективным способом поиска и устранения неисправностей является использование встроенного инструмента в Windows 10 под названием «Устранение неполадок». Представители Microsoft утверждают, что в последней версии операционной системы этот инструмент стал более совершенным и лучше справляется со своими задачами. Диагностику можно провести двумя способами.
Устранение неисправностей
Первый шаг – доверить определение проблемы системному инструменту. В последней версии операционной системы он значительно эффективнее решает поставленные задачи. Провести диагностику можно двумя способами.
Через Панель управления
Через контекстное меню «Динамиков»
- Щелкните правой кнопкой мыши на значке «Динамиков», который находится на панели задач справа. В выпадающем меню выберите пункт «Устранение неполадок…».
- Инструмент начнет поиск проблемы и, если это возможно, автоматически ее устранит.
Стандартные настройки микрофона
Следующий этап – отключить программное усиление цифрового аудиосигнала:
- Щелкните правой кнопкой мыши на значке «Динамиков» и выберите из меню пункт «Параметры звука».
- Откройте сопутствующий параметр «Панель управления звуком».
- Откройте новое окно и перейдите на вкладку «Запись». Выделите необходимое устройство и откройте его свойства.
- На вкладке «Уровни» установите громкость на 100%, а уровень усиления микрофона – на 0 дБ. Рекомендуется подбирать значение опытным путем (иногда допустимо установить его на уровне 10 дБ).
- Перейдите на вкладку «Прослушать» и отметьте соответствующий пункт галочкой – необходимо говорить в микрофон для проверки настройки.
- На вкладке «Дополнительно» выберите разрядность и частоту дискретизации – 16 бит, 48000 Гц. Чем выше частота, тем больше шипящих звуков может быть слышно.
- Когда все настройки будут вас устраивать, снимите галочку с пункта «Прослушать…», примените изменения и сохраните их.
На основании опыта можно заметить, что многие пользователи зачастую не только не знают, как правильно подключить звук на своем компьютере, но и сталкиваются с трудностями в его настройке. В данной статье мы подробно рассмотрим все эти аспекты.
Как устранить шум в микрофоне от компьютера
Подобный дефект чаще всего наблюдается в ноутбуках, где компактные размеры устройства затрудняют создание достаточного расстояния между чувствительными элементами, реагирующими на звуковые волны, и некоторыми электрическими компонентами. Наиболее распространенными источниками шума в микрофоне являются двигатель жесткого диска или вентилятор охлаждения. Однако иногда шум может возникать из-за определенных режимов работы компьютера. Например, если в системе Windows установлен режим энергосбережения, это также может быть причиной появления нежелательных звуков. Для проверки этой гипотезы следует перейти в настройки «Энергосбережение» и изменить текущий режим с энергосбережения на «Высокая производительность». После перезагрузки системы шум может исчезнуть.
Еще одной причиной, вызывающей помехи, могут служить неправильно работающие устройства, подключаемые к вашему компьютеру. Чаще всего они соединяются через USB-порты и получают питание от этих же портов. Если внешнее устройство изготовлено ненадлежащим образом, то блок питания может генерировать шум, который будет передаваться на гарнитуру. Хотя это напрямую не связано с микрофоном, некоторые внешние устройства с электрическими механизмами могут создавать вибрации, которые доберутся до гарнитуры или динамиков через микрофонный канал. Чтобы выявить источник шума, попробуйте последовательно отключать все внешние устройства от своих портов.
Как устранить шипение микрофона на компьютере
Метод 1: Уменьшение усиления микрофона
Шипение микрофона не всегда свидетельствует о наличии неисправностей в оборудовании. Обычно источником проблемы являются программные недочеты или неверные настройки. Поэтому в первую очередь стоит попытаться решить вопрос через операционную систему Windows, и лишь при отсутствии положительных результатов стоит обратить внимание на само устройство. Чаще всего шипение возникает из-за чрезмерного усиления, в результате которого оборудование становится неработоспособным. Это особенно актуально для большинства микрофонов бюджетного сегмента, хотя может затронуть любой микрофон.

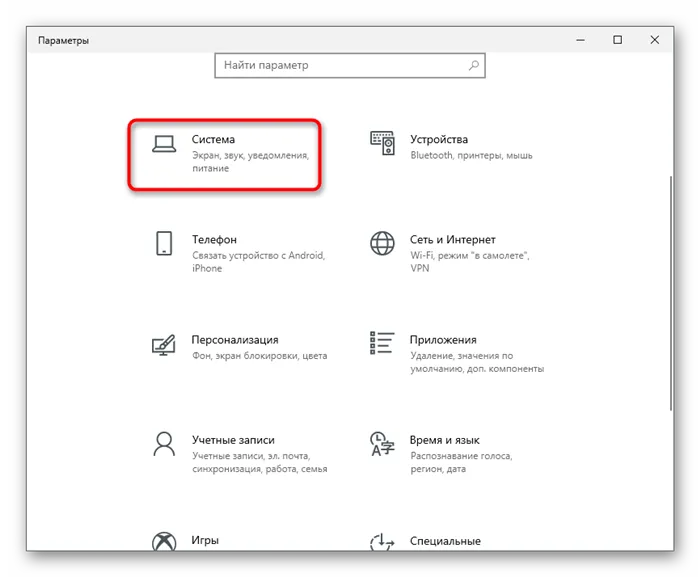
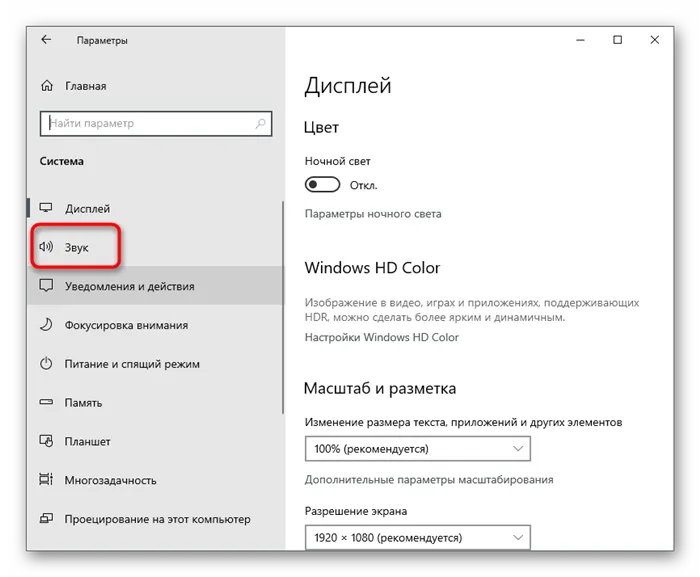
-
- Для этой категории не нужны дополнительные элементы, поэтому вам необходимо открыть «Панель управления звуком», кликнув на строку с соответствующим названием.
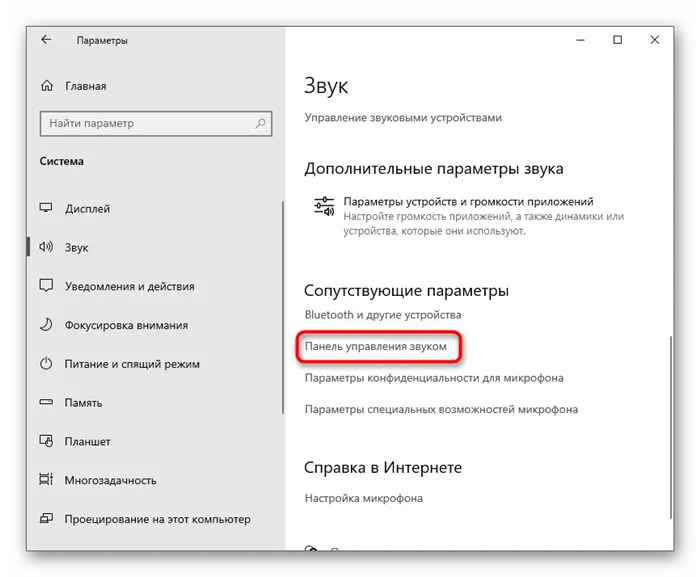
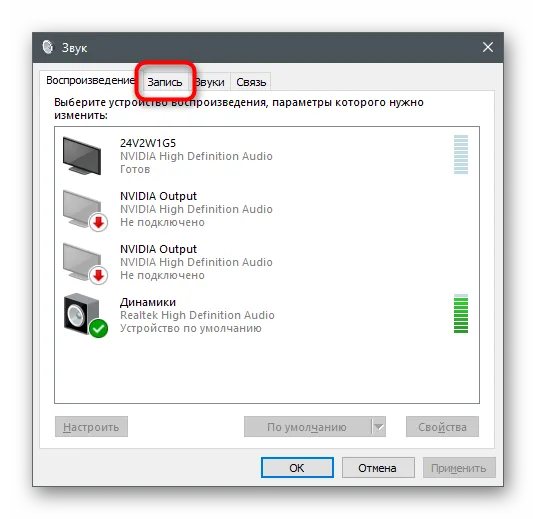
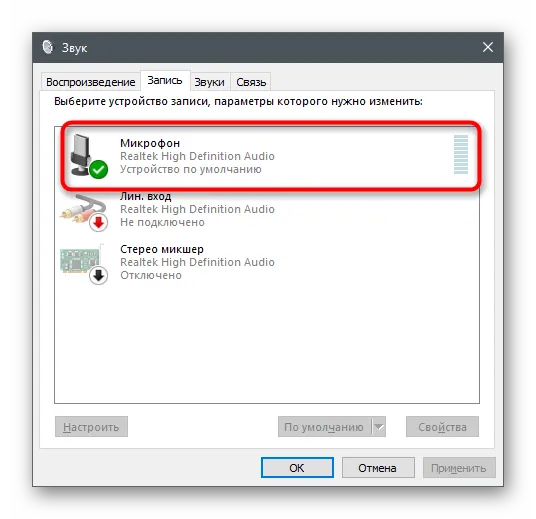
-
- Откройте вкладку Уровни (Levels) и уменьшите усиление до минимально возможного значения или, по крайней мере, до половины текущего положения ползунка.
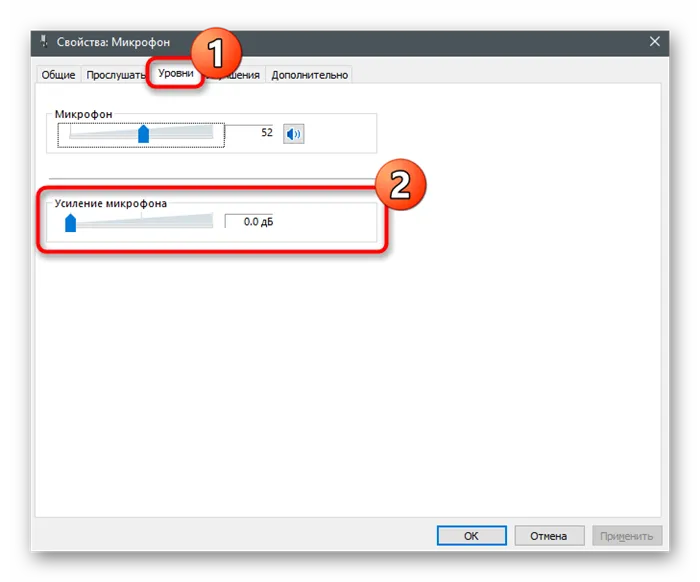
Все изменения начинают действовать мгновенно и могут быть протестированы одновременно с использованием встроенного прослушивающего устройства или альтернативных решений. На нашем сайте имеется отдельная статья, в которой представлена детальная информация о всех доступных методах проверки микрофона.
Способ 2: Управление встроенными улучшениями
Если недавно произведенные действия не принесли желаемого результата, не торопитесь покидать это меню, так как существуют дополнительные параметры, способные повлиять на уровень шума. Перейдите в раздел «Улучшения» и ознакомьтесь с теми настройками, которые находятся под контролем. Если функции шумоподавления и эхоподавления выключены, попробуйте их активировать, а затем оценить их влияние. Остальные улучшения звуковых эффектов рекомендуется отключить, поскольку они могут работать некорректно.
Плагин называется DFX и считается наиболее эффективным решением для улучшения качества звука в данном медиа плеере. Основы его работы заключаются в точной настройке частотных характеристик аудио. После активации автоматически настроенного плагина изменения в звучании становятся очевидными сразу. Устраняются следующие недостатки:
Настройка в программе Mail.ru Agent
После запуска приложения выполняем следующие шаги:
- Находим пункт “Настройки программы” в меню;
- В открывшемся окне переходим на вкладку “Голос и видео”, выбираем опцию “Автоматическая настройка параметров звука”;
- Выбираем нужное устройство из списка;
- Если чувствительность микрофона недостаточна, ставим галочку возле “Усиление микрофона”.












