Подробности относительно подключения зависят от операционной системы, которая установлена на вашем ноутбуке. В Windows 10 потребуется особый способ подключения динамика.
Методы подключения колонки к компьютеру, ноутбуку или телефону (беспроводным Bluetooth и проводным с разъемом Jack 3.5)
Данный пост представляет собой краткое руководство по подключению портативной колонки к компьютеру и мобильному устройству. По статистике, маленькие Bluetooth-колонки в последние годы становятся все более популярными и этот тренд, похоже, продолжит набирать обороты.
Это не удивительно, ведь у них есть свои преимущества:
- Вы можете разместить колонку в любом месте комнаты и переместить её при необходимости, не касаясь устройства.
- Её можно использовать для телефонных разговоров, благодаря функции громкой связи, что особенно удобно в различных ситуациях.
- Он универсален и совместим с большинством современных технологий, включая Bluetooth.
В данной статье я предлагаю рассмотреть процесс подключения Bluetooth-динамика к устройствам на базе Windows или Android, а также немного рассказать о подключении традиционного проводного динамика к ноутбуку или ПК, что иногда может вызвать трудности из-за различий в разъемах для наушников.
Итак, вступительная часть завершена, давайте перейдем к практике.
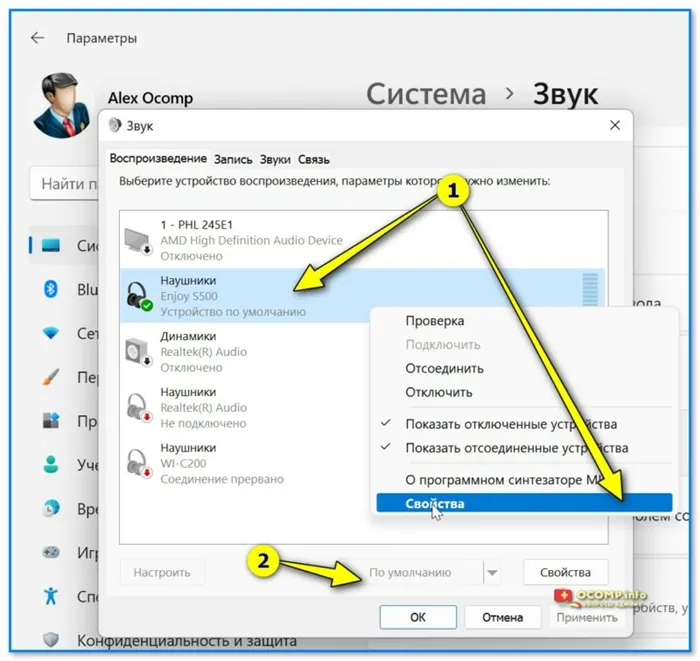
Подключение колонки
ШАГ 1
Прежде всего, необходимо проверить содержание упаковки. В большинстве случаев в коробке помимо самой колонки имеется кабель для зарядки (в некоторых случаях также блок питания) и руководство пользователя. У некоторых моделей могут быть включены дополнительные элементы, такие как световые индикаторы, сенсорные панели или музыкальные функции.
Обратите внимание: в данном примере я использовал колонку Defender S500. Тем не менее, метод подключения будет аналогичен и для других брендов, таких как TG, JBL, SVEN и других.

Изображение. Конфигурация стандартной беспроводной Bluetooth колонки (например, Defender S500).
В первую очередь нужно подключить колонку для зарядки. Часто бывает так, что батарея устройства разряжается во время длительной транспортировки, и в итоге вы не сможете его использовать. Самый простой способ осуществляется с помощью прилагаемого кабеля, который подключается к USB-порту компьютера или ноутбука (посмотрите несколько изображений ниже ?).
После подключения кабеля на колонке должен загореться светодиодный индикатор. На некоторых моделях имеется также переключатель, который необходимо установить в положение «Включено». ??

Изображение. Соединение нашей колонки с компьютером
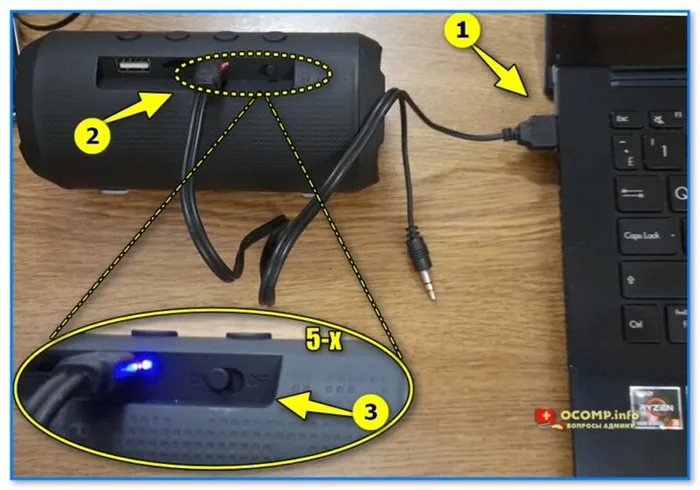
Фото. Подключите кабель к разъему USB и установите переключатель в положение «ВКЛ» (то есть включено).
Заряжайте аккумулятор колонки не менее получаса*, чтобы он успел набрать заряд хотя бы на 25% (*подробности можно найти в руководстве пользователя).
ШАГ 2: подключение к компьютеру / ноутбуку (на Windows)
1) В первую очередь рекомендуется отключить динамик от процесса зарядки (некоторые модели динамиков автоматически перестают работать во время зарядки, что может препятствовать сопряжению).
2) Затем нажмите на значок Bluetooth в панели задач Windows и выберите пункт «Добавить устройство Bluetooth» (в версиях Windows 10/11 можно перейти в настройки системы и добавить новое устройство на вкладке «Bluetooth»).
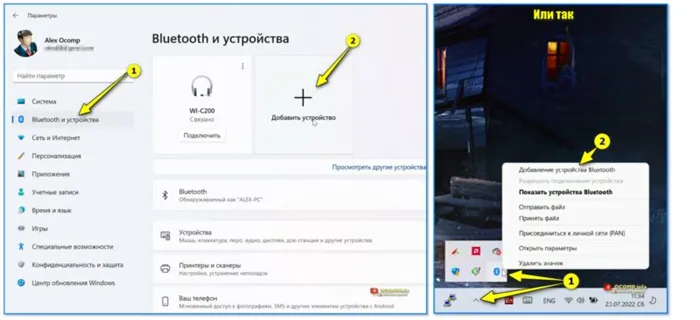
Снимок. Подключение устройства Bluetooth (2 варианта)
3) Далее необходимо определить тип устройства: Для этого нажмите на «Мыши, клавиатуры, ручки, аудиоустройства».
Через 5-6 секунд в списке доступных устройств должна появиться модель колонки (в моем случае Enjoy S500 ?) — выберите ее из списка.
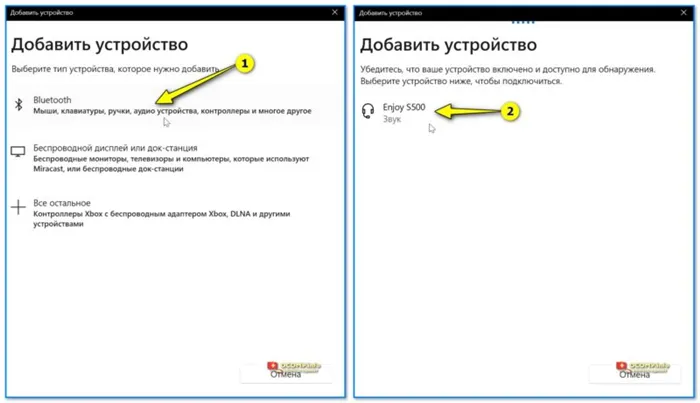
Проводное подключение (Jack 3.5)
Хотелось бы упомянуть о проводных колонках, поскольку по этой теме также возникают вопросы.
*
Обычно, если речь идет о классическом компьютере, большинство системных блоков имеют три разъема:
- розовый для подключения микрофона,
- зеленый — линейный выход (для наушников, колонок и т.д.),
- Синий — линейный вход (возможно подключить воспроизводящее устройство и записывать звук. Однако сегодня мы обсуждаем не это).
Выходы на задней панели компьютера
Если у вас есть стандартные наушники или колонки для компьютера, просто подключите их к выходу Line/OUT (зеленый) и включите (установите переключатель в положение «ON/OFF», а для колонок не забудьте подключить их к электросети).
Подключите стандартные компьютерные наушники.
После этого звук должен автоматически «передаваться» на это устройство. (Если ничего не происходит и динамики отключены — см. здесь).
Зеленый светодиод должен загореться (колонки подключены к электросети). В корпусе имеется отдельный разъем для наушников.
? С ноутбуками дело обстоит несколько иначе — помимо обычного линейного выхода, они также имеют разъем для наушников (в случае, если разъем для микрофона объединен с линейным). Посмотрите фото ниже: выход для наушников обозначен специальным знаком «наушники, совмещенные с микрофоном».
Стандартный разъем и гнездо для наушников
Для подключения наушников рекомендуется использовать специальные модели или колонки с оригинальным четырехконтактным (Jack 3.5) штекером.
Если у вас уже есть колонки, которые используют классический линейный выход, вы можете приобрести адаптер. Более подробную информацию можно найти здесь.
Существует ещё один удобный и простой метод подключения колонок и наушников к компьютеру или ноутбуку — это портативная мини-звуковая карта (см. фотографию ниже ?). Её можно просто подключить к любому работающему USB-порту, и она сразу станет доступной для использования. (Драйверы устанавливаются автоматически, поэтому никаких дополнительных настроек не требуется).

Функциональные возможности мини-звуковой карты
Другие мнения и предложения приветствуются в комментариях ниже.
В данном посте представлено краткое руководство по подключению портативной колонки к компьютеру и телефону. Следует отметить, что небольшие Bluetooth-колонки за последние годы быстро завоевывают популярность и, похоже, тренд не собирается снижаться.
Как установить и подключить колонки с проводами напрямую к компьютеру
Внешний динамик соединяется с компьютером через звуковую карту. Обычно он имеет следующие подключения:
- Audio Out (зеленый) — для вывода стереозвука через наушники или активные колонки (с встроенным усилителем),
- Audio In (отмечен красным или розовым цветом) — предназначен для подключения микрофонов или любых устройств, с которых ведется запись звука, преобразуя его из аналогового формата в цифровой для последующего хранения в виде файла.
- Line In (маркировка оранжевого цвета) — линейный вход, который чаще всего используется как дополнительный выход для подключения акустических систем 5.1, при условии, что звуковая карта поддерживает данную возможность.

Это означает, что для подключения колонок к компьютеру с питанием достаточно подключить их к 3,5-миллиметровому аудиовыходу. Однако перед этим необходимо установить драйвера для звуковой карты (если она встроена в материнскую плату, программное обеспечение можно найти на установочном компакт-диске).
Акустические системы без усилителя нельзя подключать напрямую к выходу звуковой карты! Высокий импеданс создает критическую нагрузку на звуковой чип, что может привести к его повреждению (в редких случаях проблема возникает из-за выхода из строя конденсаторов, отвечающих за «выравнивание» звука). В данном случае правильное подключение выполняется следующим образом:
- Внешний усилитель присоединяется к разъему аудиовыхода компьютера. Обычно для этого требуется кабель 3,5 мм — 3,5 мм (соединение «мужчина — женщина»). В некоторых моделях усилителей применяется «3,5 мм RCA-кабель» (тюльпаны с красным и белым концами). Убедитесь, что кабель подключен к порту Audio In на усилителе (то есть звук с компьютера должен поступать на усилитель, а не наоборот).
- Пассивные колонки подключаются к усилителю. Здесь проводятся первые настройки и регулировка звука.
Все процедуры необходимо выполнять при отключенном оборудовании (как компьютере, так и усилителе). Перед тем как включать их, рекомендуется тщательно проверить, все ли подключения выполнены корректно. Часто усилители имеют множество одинаковых разъемов, но с различными функциями. В этом случае важно правильно использовать разъемы аудиовыхода компьютера и аудиовхода усилителя!
Существуют также колонки, которые не обладают разъемом 3,5 мм jack. Такие устройства подключаются к компьютеру через USB и по своей сути схожи с активными колонками, но при этом оснащены встроенной звуковой картой. В операционной системе Windows 10 этот процесс происходит автоматически: система отключает встроенный звуковой чип при присоединении внешних устройств. Напротив, в Windows 8, 7, Vista и XP пользователю зачастую требуется выполнять эту операцию вручную. Сделать это можно следующим образом:
Система Windows способна функционировать с двумя активными звуковыми картами, однако такая настройка часто приводит к сбоям в работе медиаплееров и других программ. Прежде чем подключать акустические колонки к компьютеру, работающему на Windows 7, важно удостовериться, что установлены последние версии драйверов для вашей звуковой карты. Это особенно актуально, если вы используете переходники, например, с разъема 6,3 мм на 3,5 мм (штекеры 6,3 мм чаще всего встречаются в микрофонах и профессиональных колонках).
Как подключить Bluetooth-колонку к ноутбуку
Подключение портативной Bluetooth-колонки к ноутбуку возможно, однако необходимо учитывать несколько важных нюансов:
- Звуковая карта будет неактивна (используется протокол A2DP, а значит, обработка звука осуществляется непосредственно через чип Bluetooth), поэтому детальные настройки в «Панели управления» будут недоступны.
- Беспроводный внешний динамик будет работать исключительно правильно, если ваш ноутбук поддерживает Bluetooth версии 2.1 или более поздней. Более современные модели имеют низкий частотный диапазон.

Если ваш ноутбук не оборудован технологией Bluetooth, то подключение к внешнему динамику будет невозможным (или только через кабель, если динамик поддерживает данное соединение). Вы можете проверить наличие Bluetooth в диспетчере устройств. Кроме того, можно узнать, поддерживает ли ваш ноутбук подключение динамика, взглянув на значок Bluetooth в области уведомлений панели задач (он появляется только в том случае, если операционная система обнаружила наличие беспроводного устройства). Если значок присутствует, но отображается серая иконка, это может свидетельствовать о том, что активирован режим «в самолете» или устройство просто выключено вручную.
На большинстве ноутбуков для включения и выключения адаптера используется комбинация клавиш Fn+F2 или специализированный переключатель, расположенный сбоку, который также может управлять Wi-Fi. Для начала подключите Bluetooth-устройство к ноутбуку и убедитесь, что оно корректно распознает другие гаджеты (можно попробовать выполнить сопряжение с мобильным телефоном). Прежде чем подключать беспроводной динамик, рекомендуется отключить режим энергосбережения.
В операционных системах Windows 10 и 8 процесс подключения выполняется следующим образом:
- откройте «Центр уведомлений» (значок в правом нижнем углу экрана),
- кликните правой кнопкой мыши на значке Bluetooth и выберите «Перейти к настройкам»,
- нажмите на «Добавить устройство Bluetooth»,
- в открывшемся окне выберите «Bluetooth»,
- включите режим сопряжения у вашего динамика (обратитесь к руководству пользователя устройства для получения инструкций).
- В списке найденных устройств выберите «Акустическая система» (возможно, будет указано «Наушники», если динамик также оснащён встроенным микрофоном),
- Нажмите «Далее»,
- Подождите завершения установки устройства (драйверы загрузятся автоматически).
Если после сопряжения звук на ноутбуке по-прежнему выводится через встроенные динамики, необходимо кликнуть по значку громкости на панели задач и выбрать другое устройство для изменения вывода на динамик.
В операционных системах Windows 7, Vista и XP процесс немного отличается:
- Щелкните правой кнопкой мыши на значке Bluetooth в области уведомлений и выберите «Добавить устройство»,
- Переведите динамик в режим сопряжения,
- Выберите обнаруженное устройство в открывшемся окне и нажмите «Далее»,
- Если появится код проверки, его можно проигнорировать (нажмите «Далее»),
- выберите режим работы для подключаемой акустической системы (например, только аудиовыход, управление медиаплеерами, режим аудио и так далее),
- подождите, пока завершится процесс сопряжения и установки необходимых драйверов.
Для изменения источника аудиовыхода перейдите в «Панель управления» в разделе «Аудио» на вкладке «Выход».
Также вы можете установить приложение Dolby Atmos из Microsoft Store перед тем, как подключать Bluetooth-динамик или наушники к своему ноутбуку. Это даст вам возможность настроить параметры звука, включая эффекты объемного звучания и эквалайзер.
Как соединить музыкальный центр с компьютером
Колонки музыкального центра зачастую не имеют встроенного усилителя (то есть они являются пассивными). Усилитель обычно встроен прямо в плеер. Поэтому необходимо подключить колонки вместе с музыкальным центром к компьютеру. Это можно сделать следующим образом:
- Для стереодинамиков. Для подключения стереоколонок вы можете использовать кабель 3,5 мм — 3,5 мм, который соединит выход Audio Out вашего компьютера с входом Audio In музыкального центра. (2.1, 5.1, 7.1) Также подойдут комплектные RCA-кабели с разъемами 3,5 мм (Tulip). Убедитесь, что в настройках звуковой карты выбран нужный режим, и выполните подключение согласно схеме. Обычно выход Audio Out (зеленый) подключается к левым сателлитам, выход Audio In (розовый или красный) — к правым сателлитам, а Line In (оранжевый) — к сабвуферу.

Многие музыкальные центры обеспечивают возможность подключения через S/PIDF. Однако не все звуковые карты имеют этот выход. Главное преимущество данного варианта заключается в том, что для подключения нужен лишь один кабель, даже если используются колонки с форматом 12.1. Чтобы узнать о наличии S/PIDF, достаточно визуально осмотреть выходы звуковой карты: если внутри аудиовыхода наблюдается красное свечение (это признак оптического датчика), это свидетельствует о поддержке оптического аудиовыхода.
В общем, подключение акустической системы к компьютеру или ноутбуку является достаточно простым процессом. Ключевыми аспектами являются наличие нужных кабелей и корректная настройка звуковой карты. Наиболее сложные моменты могут возникнуть при работе с многоканальными колонками, которые комплектуются сабвуфером. Рекомендуется использовать специализированную звуковую карту, поддерживающую качественный звук hi-fi. Если у вас когда-либо возникали трудности с подключением колонок к вашему компьютеру или ноутбуку, поделитесь своей историей в комментариях. Это может оказаться весьма полезной информацией для других пользователей.
Вы можете соединить свой аудиоустройство или систему домашнего кинотеатра с телевизором и компьютером. В этом случае качество звука настолько высокое, что вам не придется посещать кинотеатр. Стереообъем, насыщенные басы и четкий звук на всех частотах делают прослушивание настоящим удовольствием и погружают в атмосферу фильма, сериала или игровой программы.
Как правильно подключить через Bluetooth?
Проводные колонки не всегда удобны и выглядят привлекательно. Более того, такие устройства ограничивают вашу мобильность. Использование беспроводной звуковой системы является гораздо более комфортным вариантом. Для подключения ваш ноутбук должен иметь встроенный или внешний Bluetooth-модуль.

Прежде всего, убедитесь, что музыкальная система полностью заряжена. Важно ознакомиться с инструкцией, поскольку способы подключения и эксплуатации могут варьироваться в зависимости от модели устройства. Беспроводные колонки обычно имеют светодиодные индикаторы. Светодиод может быстро мигать во время поиска и сопряжения с устройством, а затем гореть постоянно после успешного соединения. Во многих случаях дополнительный звуковой сигнал подтверждает успешное подключение.

Старые ноутбуки зачастую не оснащены встроенным модулем Bluetooth, в связи с чем требуется использовать внешние устройства для подключения.
Условия выполнения задания также могут зависеть от операционной системы, установленной на вашем ноутбуке. В Windows 10 процесс подключения динамика имеет свои особенности.
- Включите режим поиска устройства на внешнем динамике.
- Активируйте Bluetooth на своем ноутбуке. Для этого зайдите в «Настройки» и выберите раздел «Устройства».
- После этого откройте вкладку «Bluetooth и другие устройства». Передвиньте ползунок в нужное положение для активации функции. После этого появится список доступных для подключения устройств.
- Bluetooth позволяет передавать сигнал на расстоянии до 15 метров. Однако при первичном подключении рекомендуется размещать динамик на расстоянии не более 1 метра для обеспечения стабильности сигнала.
- После этого просто выберите устройство, которое хотите подключить к ноутбуку.
Сам процесс сопряжения достаточно прост. Периодически система может запросить ввод пароля для подключения. В таком случае следуйте указаниям на экране. Требуется ввести пин-код. Обычно пароль необходим лишь при первом подключении к устройству.


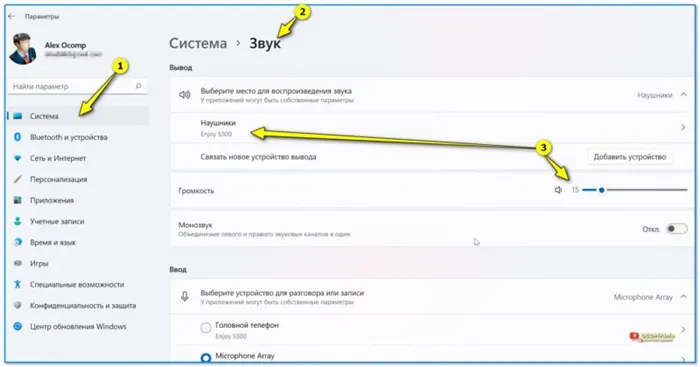
Ноутбуки с операционной системой Windows 7 могут поддерживать беспроводные акустические системы. В правом нижнем углу панели задач расположен значок Bluetooth. Щелкните по нему правой кнопкой мыши, чтобы активировать функцию. Откроется контекстное меню, в котором нужно выбрать опцию «Подключить устройство». Дальнейшие шаги аналогичны тем, что были описаны в предыдущей инструкции.
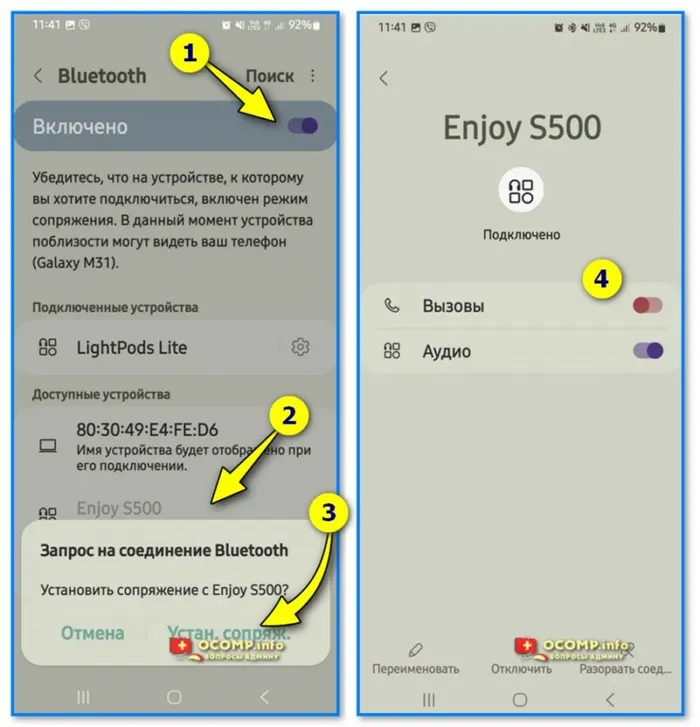
Подключение небольшого беспроводного динамика обычно проще, чем интеграция целой аудиосистемы. При установке полной системы необходимо убедиться, что каждый элемент имеет достаточный заряд аккумулятора.
Если один из динамиков в системе не функционирует, это может повлиять на работу всей системы.
Что делать, если звук отсутствует?
Для повышения качества звука необходимы колонки. Иногда внешние устройства подключены, но звук все равно отсутствует. Когда вы запускаете музыку и изменяете уровень громкости, слышна лишь тишина. Существует несколько способов справиться с этой ситуацией.
- В первую очередь, проверьте, корректно ли выполнено подключение вашего ноутбука. Вы можете просто попробовать подключить наушники. Если звук будет слышен, проблема, скорее всего, в динамиках или их соединениях.

- Низкий уровень заряда аккумулятора ноутбука. При разряженной батарее некоторые периферийные устройства могут отключаться для снижения расхода энергии. Подключите устройство к источнику питания и позвольте ему подзарядиться. После этого подключение должно восстановиться.
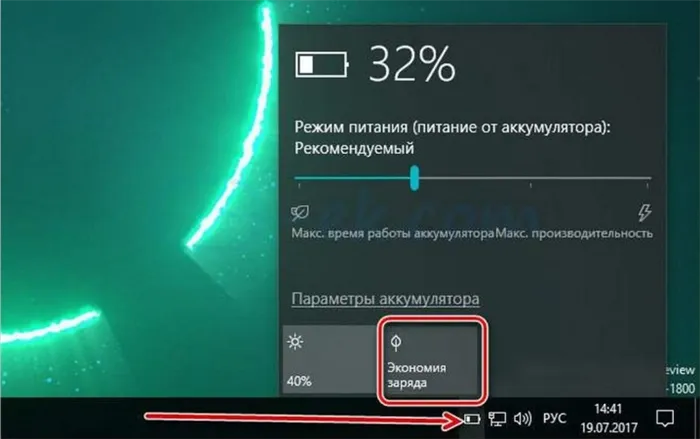
- Есть вероятность, что динамики подключены к неподходящему порту. Попробуйте изменить подключение и снова выполнить сопряжение.

- Возможно, наушники, которые вы подключали ранее, не были отключены от ноутбука. В такой ситуации они могут «разъединиться» с динамиками устройства.

- Иногда система отказывается воспроизводить звук через внешние колонки по непонятным причинам. В таком случае попробуйте перезагрузить ноутбук и восстановить подключение.

- Порой проблема кроется в настройках управления. Проверьте, чтобы система передавала звук на внешние устройства. В некоторых случаях может потребоваться вручную указать нужное периферийное устройство в качестве источника звука.

Процесс подключения колонок к ноутбуку подробно описан в этом видеоролике.
Для активации функции Bluetooth на ноутбуке необходимо включить эту опцию. Одно из главных преимуществ данного устройства заключается в том, что оно не требует использования кабелей, а дистанция до ноутбука может составлять до 10 метров.
Подключение беспроводных колонок Bluetooth
Шаг 1: Проверьте, имеет ли ваш ноутбук модуль Bluetooth, чтобы можно было подключать беспроводные колонки. Для этого нажмите комбинацию клавиш «Win+R», в появившемся окне введите «devmgmt.msc» и нажмите кнопку «OK».
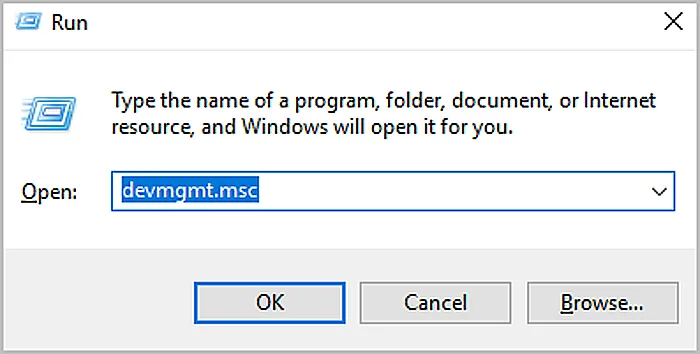
В случае, если в древовидной структуре диспетчера устройств отображается раздел «Bluetooth беспроводные устройства», щелкните по нему, чтобы раскрыть список оборудования. Наличие устройств в этом списке указывает на то, что Bluetooth функционирует на вашем ноутбуке.

Перейдите в раздел «Bluetooth радиоприемники», дважды кликните на него для развертывания и ознакомьтесь со списком доступных устройств.
Шаг 2: Проверьте, что Bluetooth активирован. Для этого найдите синий значок на панели задач (в правом нижнем углу экрана).

Если значок не отображается, его следует активировать.
Нажмите на кнопку беспроводной связи, которая изображена в виде символа Bluetooth или антенны на вашем ноутбуке. Обычно это одна из кнопок в диапазоне «F1-F12» (в зависимости от модели вашего устройства), а также возможно использование кнопки «Fn».

Чтобы активировать функцию, нажмите одну из клавиш «F» в сочетании с клавишей «Fn», например, используйте комбинацию «Fn+F2».

Шаг 3: Выберите оптимальное расположение для вашего Bluetooth-динамика или динамиков.

При установке динамиков стоит учитывать несколько важных моментов:
- колонки должны быть подключены к ближайшему источнику питания,
- расположите колонки в легкодоступном месте, чтобы их было удобно включать и выключать,
- наличие стены между ноутбуком и колонками не является обязательным, однако может повлиять на качество звука,
- обратитесь к вашему руководству пользователя для получения информации о том, как близко колонки могут находиться к ноутбуку.
Помогите. Как правило, колонки Bluetooth могут функционировать на расстоянии до 10 метров от принимающего устройства, но некоторые модели имеют больший диапазон действия.
Шаг 4: Включите динамик так, чтобы он был видим. Процесс активации динамиков зависит от их модели. Обычно у них есть кнопка, которую нужно удерживать несколько секунд, чтобы перевести устройство в режим «поиска».
Шаг 4: Включите динамик так, чтобы его было слышно. Для активации динамиков необходимо учитывать их модель. Обычно на устройстве имеется кнопка, которую нужно удерживать в нажатом состоянии в течение нескольких секунд, чтобы перейти в режим «обнаружения».
Способы подключения колонок: к смартфону, ноутбуку, компьютеру, телевизору

Мы расскажем вам, как подключить колонку к различным устройствам: смартфонам, ноутбукам, компьютерам и телевизорам. Как беспроводные, так и проводные колонки способны существенно улучшить качество звука ваших гаджетов или крупных устройств.
Имея возможность подключить свой музыкальный центр или домашний кинотеатр к телевизору и компьютеру, вы получите такое качество звука, что посещение кинотеатров станет излишним. Стереоэффекты, глубокие басы и чистое звучание на всех частотах делают процесс прослушивания поистине увлекательным, погружая вас в атмосферу фильма, произведения искусства или компьютерной игры.
Беспроводные колонки идеально подходят для использования с мобильными телефонами и ноутбуками, поэтому вы можете всегда держать их под рукой, как и любимые портативные устройства.
Беспроводные динамики отличаются простотой подключения и высокой мобильностью. Они также привлекают пользователей технологий своими дополнительными функциями и практическими достоинствами:
- Устойчивость к влаге.
- Защита от пыли, падений, ударов и механических повреждений.
- Удобный карабин для крепления к одежде или рюкзаку.
- Микрофон, диктофон и другие полезные функции.
Теперь давайте подробнее рассмотрим, как проводить подключение колонок к разным устройствам и гаджетам.
Как подключить колонки
К смартфону
Смартфон обычно имеет всего один разъем 3,5 мм, что делает невозможным подключение обычных колонок, таких как система 2.1. Для этого потребуется адаптер с двумя мини-вилками. Однако с моделями, предназначенными для мобильных устройств, все значительно проще.
Проводные колонки
- Подключение выполняется с помощью кабеля, оснащенного двумя мини-штекерами, известного как AUX. Процесс крайне прост: один штекер подключается к вашему телефону, а другой — к колонке. Если устройство функционирует корректно и нет конфликтов, вы увидите уведомление на экране о том, что соединение установлено успешно.
- Некоторые колонки не имеют встроенного источника питания. Для их подключения иногда необходимо приобретение стандартного переходника USB на mini или micro USB. Здесь процесс также прост: подключите кабель к адаптеру, вставьте концы в соответствующие разъемы, и ваш смартфон станет источником питания для подключенной колонки.
Современные мобильные телефоны часто снабжены кабелем для зарядки, имеющим стандартный USB-разъем на одном конце и мини- или микро-штук на другом. Этот кабель также может использоваться для подключения USB-колонки к смартфону.
Bluetooth-колонка

Общие инструкции для всех типов устройств и колонок представлены ниже:
- Включите колонку, активируйте подключение по Bluetooth или запустите поиск вручную.
- Перейдите в раздел Настройки, выберите Опции или аналогичное меню и найдите вкладку или раздел Bluetooth.
- Запустите принудительный поиск устройства.
- Найдите необходимое устройство в представленном списке и установите с ним соединение.
- Через несколько секунд оба устройства будут соединены. Воспроизведите любой трек и проверьте, все ли работает корректно.
У вас могут возникнуть вопросы
К iPhone
Через Bluetooth
Несмотря на все свои преимущества, динамик iPhone не является лучшим вариантом на рынке. Однако даже устройства с более высоким качеством звука не могут соперничать с портативными колонками. Подключить проводной динамик к iPhone довольно легко: просто возьмите аудиоразъемы, вставьте один в гнездо для наушников, а другой — в динамик.
Для подключения портативных устройств через Bluetooth процесс немного сложнее, поэтому ниже представлены пошаговые инструкции:
- Включите Bluetooth на iPhone через раздел «Настройки».
- Перейдите в раздел «Мои устройства» и найдите ваш динамик.
- Иногда смартфон не обнаруживает динамик. В таком случае повторно проверьте соединение Bluetooth.
- Выберите нужное устройство из списка и дождитесь подключения динамика к iPhone.
- Теперь вы готовы — наслаждайтесь музыкой!
Соединение функционирует в пределах до пяти, максимум семи метров, и не может проходить через стены, а возможно, и межкомнатные перегородки в квартире. Поэтому между устройствами не должно быть никаких препятствий.
В некоторых случаях динамик может не подключаться, даже если с ним все в порядке. В данной ситуации попробуйте «забудь» устройство. Просто перейдите в раздел «Мои устройства», нажмите на имя динамика и попробуйте снова установить соединение; обычно это помогает восстановить нормальную работу.
JBL и iPhone

Почему телефон или другое устройство не видит колонку
Bluetooth-колонка
Большинство этих проблем можно решить, проверив правильность настроек. Однако прежде чем вносить значительные изменения, важно понять несколько простых аспектов:
- Убедитесь, что динамик заряжен и включен.
- Динамик должен быть активирован и включен, а также функция Bluetooth должна быть включена на обоих устройствах.
- Устройства должны находиться на адекватном расстоянии друг от друга. Для успешного подключения желательно, чтобы они были ближе.
- Иногда между динамиком и телефоном могут находиться другие устройства, создающие помехи.
- Если динамик уже подключён, например, к планшету, он не сможет подключиться к смартфону.
- Если ни один из вышеописанных пунктов не является причиной проблемы, переходите к следующему этапу диагностики.
Когда динамик активен, он издает звуковые сигналы, реагируя на любые действия. Если звука не слышно, значит что-то пошло не так.
Возможные технические неисправности:
- Bluetooth-функция не поддерживает одновременное подключение к одному или нескольким устройствам.
- Динамик не заряжается.
- Динамик не функционирует из-за других внутренних неполадок.
Если динамик не подключен к смартфону, который также не соединен с другим устройством, рекомендуется обратиться в сервисный центр.
У вас может возникнуть вопрос:
Почему колонка не работает в паре с компьютером или ноутбуком?
В 90% случаев это связано с тем, что громкость на основном устройстве выключена. Проверьте, чтобы регулятор громкости был поднят до максимума, и значок динамика не был перечеркнут.
Щелкните правой кнопкой мыши на значке вашего аудиоустройства. Откройте настройки смешивания звука и убедитесь, что все необходимые параметры активированы.
Непосредственно под настройками микшера находится раздел «Устройства воспроизведения». Убедитесь, что рядом с вашим динамиком отображается зеленая галочка. В некоторых случаях динамики могут отсутствовать в этом списке. Чтобы решить эту проблему, кликните на пустую область и выберите опцию «Показать отключенные устройства». Найдите нужные вам динамики и подключите их.
При первом подключении важно удостовериться, что все кабели подключены корректно. Полезно сделать фотографию со способом подключения колонок или наушников к соответствующему гнезду.
Также настоятельно рекомендуется проверить целостность кабелей на наличие возможных повреждений. Часто такие дефекты могут быть незаметны по разным причинам, поэтому будет разумно протестировать работоспособность кабелей с другим устройством.
Колонки, которые подключаются напрямую через USB, нередко сталкиваются с проблемами из-за несовместимости разъемов. Например, порты USB 1.1 и 3.0 могут не всегда корректно взаимодействовать друг с другом. Определить высокоскоростной порт от стандартного достаточно просто: они обычно окрашены в синий цвет.
Для подключения специализированных колонок к телевизорам потребуется штекер RCA, AV-штекер, «тюльпан» или кабель с разъемом RCA. Обратите внимание на белые и красные штекеры — эти цвета предназначены для аналоговых аудиосоединений. Красный используется для правого канала, а белый — для левого канала в стерео или моно режиме.
Подключение проводных колонок
На персональных компьютерах разъемы для подключения динамиков и микрофонов обычно окрашены в разные цвета. Для ноутбуков важно наличие ярлыков и понятных изображений, которые четко указывают назначение каждого порта. В ряде моделей ноутбуков можно встретить комбинированный аудиоразъем, предназначенный как для вывода, так и для записи звука.

В таком случае рекомендуется изучить руководство к вашей вилке. Некоторые ноутбуки ограничивают возможность подключения микрофона, так как это может негативно сказаться на качестве аудиосигнала. Для таких моделей лучше приобрести отдельную внешнюю звуковую карту.
Существует два основных типа проводного соединения колонок: через разъем мини-джек и USB. Чтобы подключить устройства, нужно просто включить колонки в компьютер и подсоединить их к сети. При использовании мини-джека колонки начинают работать сразу же. Для колонок с USB-кабелем, таких как Genius SP-HF160, необходимо установить драйверы, доступные на сайте производителя.
Настройка переключения динамиков в Windows
Подключение проводных устройств не требует дополнительных настроек — процесс проходит автоматически, без участия пользователя. В случае подключения колонок через USB, просто установите необходимые драйверы, и система сама определит их, переключив звук с встроенных динамиков на внешние.
Как соединить беспроводную колонку с ноутбуком
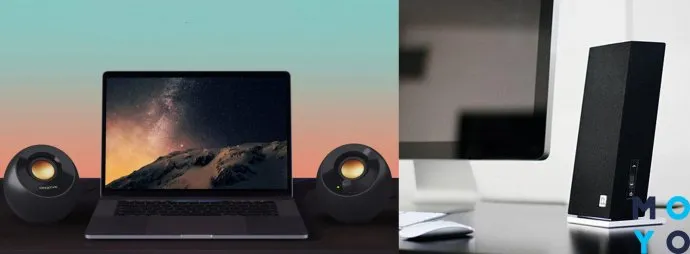
Беспроводные колонки могут быть подключены к ноутбуку с помощью Bluetooth и NFC.
Подключение через Bluetooth
Перед тем как соединить динамики, следует включить Bluetooth на вашем ноутбуке. Для этого откройте настройки устройства.
В Windows 10
- Откройте меню «Пуск» (значок в левом нижнем углу).
- Нажмите на него и выберите значок шестеренки для доступа к настройкам.
- В окне «Этот компьютер» нажмите на «Открыть настройки».
- Щелкните правой кнопкой мыши по значку «Пуск» и выберите «Настройки».
Важно: комбинация клавиш Win + I мгновенно открывает меню настроек.
В Windows 7
Откройте меню «Пуск», нажав на кнопку в левом углу, и выберите раздел «Управление».
Обратите внимание: Вы также можете осуществить данную операцию через меню «Выполнить». Для этого нажмите комбинацию клавиш Win+R и введите команду «система управления» (без кавычек). После выполнения этой команды откроется окно конфигурации автоматически.
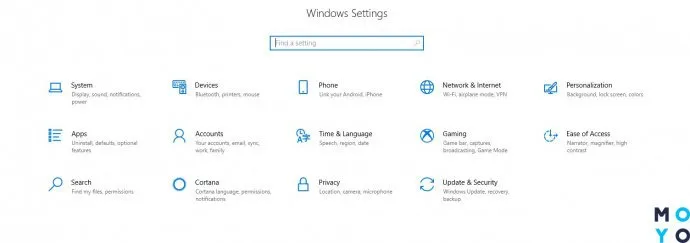
Как настроить
Раздел «Настройки» на примере Windows 10
Зайдите в подраздел Устройства.
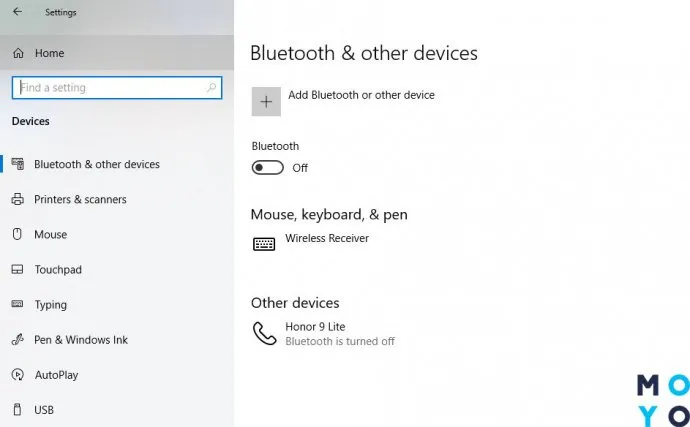
Откройте настройки и найдите значок Bluetooth, затем выберите его.
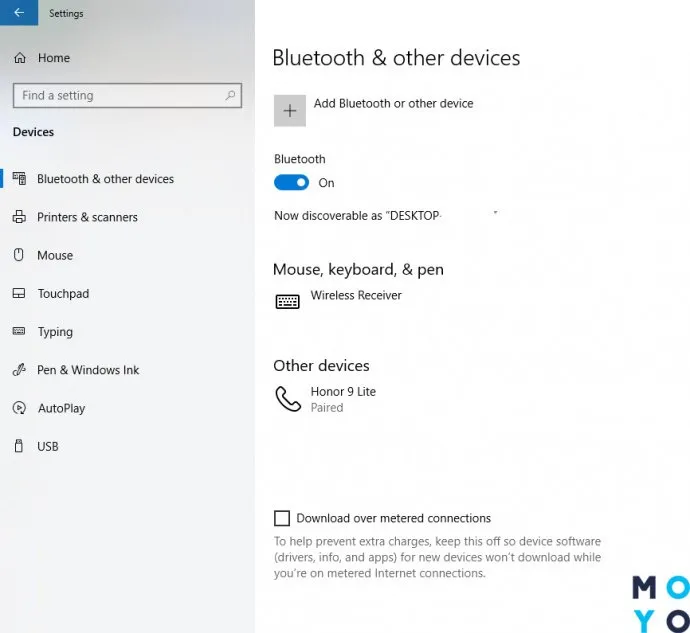
Что делать, если у ноутбука нет Блютуз
Если ваш ноутбук не оснащён Bluetooth, как это зачастую наблюдается у более ранних моделей, необходимо приобрести адаптер Bluetooth (некоторые колонки уже имеют встроенный адаптер). Устройство подключается к компьютеру посредством USB и одновременно соединяется с колонками по Bluetooth. Такие адаптеры позволяют ноутбукам функционировать без встроенного модуля Bluetooth, так как адаптер выполняет эти функции самостоятельно.
Процесс подключения устройств
Соединение Bluetooth-колонки с ноутбуком происходит по следующему алгоритму:
- Активируйте Bluetooth на обоих устройствах.
- Убедитесь, что соответствующие индикаторы Bluetooth светятся: это свидетельствует о том, что они работают.
- Перейдите в настройки вашего компьютера и выберите раздел «Параметры Bluetooth».
- Включите управление устройствами через Bluetooth.
- Привяжите устройства, введя специальный код. Стандартные значения — 00001 и 1234.
- Подтвердите данные и начните использовать динамики.
Некоторые модели беспроводных колонок оснащены уникальными адаптерами, которые подключаются к устройствам через USB-порт. Владельцам ноутбуков не нужно беспокоиться о поиске драйверов, так как в большинстве случаев их установка происходит автоматически с помощью адаптера.
В этом случае порядок действий для передачи звука будет следующим:
- Включите компьютер и подсоедините адаптер.
- Запустите адаптер, подключив его к компьютеру.
- Ожидайте завершения установки драйверов.
- Подождите, пока установка драйверов закончится.
Подключение по NFC

Когда может пригодиться адаптер

Адаптер может понадобиться в ситуациях, когда отсутствует необходимая розетка или она неработоспособна. Например, если мини-джек на компьютере вышел из строя, владельцу потребуется приобрести USB-адаптер для подключения колонок.
Пользователи MacBook также могут столкнуться с необходимостью использования переходника USB Lightning, так как устройства Apple поддерживают только USB-C, и для более старых моделей таких компьютеров требуется адаптер Lightning.
Если используется беспроводное соединение, адаптер может оказаться нужным, особенно если он уже входил в комплект поставки устройства.
2) Затем кликните по значку Bluetooth на панели задач Windows и выберите пункт «Добавить устройство Bluetooth» (в Windows 10/11 можно открыть настройки операционной системы и добавить новое устройство на вкладке «Bluetooth»).
Как проверить работоспособность и правильность подключения
После выполнения указанных действий убедитесь в качестве и надежности работы акустической системы. Для этого воспроизведите любой видео- или аудиофайл.
Если звук отсутствует, проверьте все подключения: правильность подсоединения тюльпанов к динамикам (по цветовой схеме), работоспособность USB-соединения и аудиоразъема.

Убедитесь, что значок динамика на вашем ноутбуке активен и переключатель питания колонок включен. Настройте уровень громкости с помощью соответствующих кнопок.
ВАЖНО! Рекомендуется увеличивать громкость на колонках, однако следует не превышать 75% на самом компьютере, чтобы избежать возможного повреждения встроенного звукового оборудования.
Попробуйте перезагрузить свой компьютер; это часто помогает решить возникшие проблемы.
Проверьте в диспетчере устройств, функционирует ли драйвер звуковой карты и обновлен ли он до последней версии.
Откройте меню Пуск — Панель управления — Оборудование и звук (Аудио) — Воспроизведение. Выберите необходимое устройство и установите его в качестве «По умолчанию».
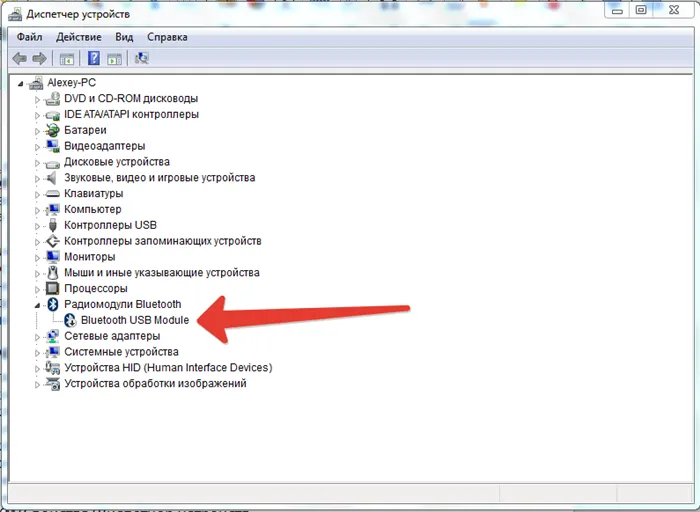
Убедитесь в состоянии аккумулятора (как вашего компьютера, так и колонок) и зарядите его при необходимости.
Мы надеемся, что данная статья предоставила полную информацию о том, как осуществить подключение колонок к ноутбуку.












