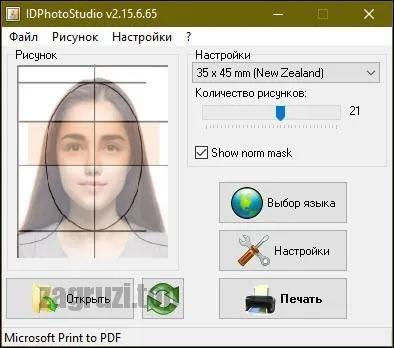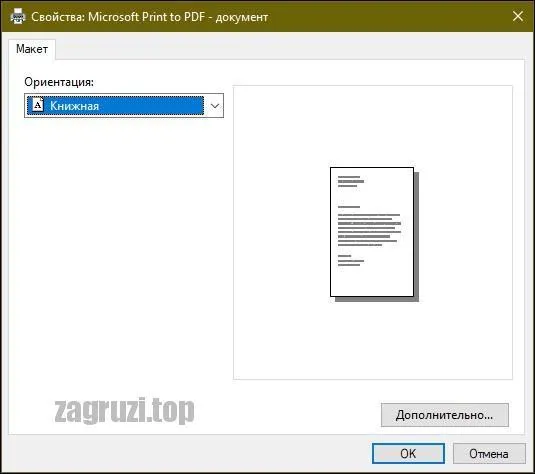В данной программе представлен перечень универсальных размеров, не зависящих от типа документа. Это является ее недостатком, так как необходимо заранее определить, какой именно шаблон будете использовать. Кроме того, у вас есть возможность вручную задать собственный размер в редактируемых полях и указать количество фотографий, которые вы хотите распечатать на листе.
Как напечатать фото 3х4 на принтере
Дорогие друзья, одним из самых популярных форматов печати фотографий после 10х15 является формат 3х4. Объяснить это очень просто: он часто используется в различных документах. Независимо от того, нужны ли вам фотографии для бейджика на работе, водительского удостоверения или паспорта, везде будет применяться именно формат 3х4. И вот возникает вопрос: что делать, если нужно распечатать фотографию 3х4 в условиях домашнего использования?
Когда у нас есть изображение, снятое любым фотокамерой или мобильным устройством, скорее всего, его пропорции составляют 16:9 или 4:3. Однако для печати такой картинки в формате 3х4 необходимо адаптировать ее размеры. Как это можно осуществить?
Существует множество способов решения данной задачи, но мы рассмотрим один из самых популярных инструментов для работы с растровыми изображениями — Adobe Photoshop. Эта программа предназначена для профессиональных фотографов и специалистов в области дизайна или веб-дизайна. Однако это вовсе не означает, что ее нельзя применять для простых задач. Напротив, в Adobe Photoshop удобно реализованы разнообразные инструменты для редактирования фотографий. Также в программе предусмотрена возможность соблюдения необходимых пропорций.
В первую очередь нужно создать новый проект с такими параметрами: высота должна составлять 4, ширина — 3, а значение DPI (пикселей на дюйм) должно быть установлено на 300. Это соответствует стандарту для печатной графики.
После создания проекта откройте вашу фотографию, выделите её с помощью инструмента и скопируйте в буфер обмена.
Теперь перейдите к новосозданному проекту и вставьте туда скопированное изображение.
С применением инструмента «Свободное трансформирование» и зажатой клавиши Shift (для сохранения пропорций) отредактируйте размер вашей фотографии так, чтобы она соответствовала формату вашего проекта 3х4.

Сохраним файл в формате JPG.
Таким образом, мы настроили пропорции для будущей печатной фотографии.
Теперь вы можете вставить изображение на лист формата А4 в программе Word, если планируете печать на бумаге формата A4. Уменьшите его, используя линейку в Word, до размеров 3х4 сантиметра. Зажмите клавишу Shift, чтобы сохранить пропорции фотографии и избежать ее искажения. Получившийся документ с фотографией можно отправлять в печать.
Если вы намерены печатать на бумаге другого формата, отличного от A4, необходимо создать проект в Adobe Photoshop или в Word с размером бумаги, соответствующим нужному формату, и поместить туда изображение, предварительно отрегулировав его размеры до 3х4 сантиметра.
Если вы обладаете фотопринтером для цветной печати, есть большая вероятность, что в комплекте с ним идет специализированный фоторедактор. Не упускайте возможность изучить предоставленное программное обеспечение, так как в нем могут содержаться шаблоны или готовые пресеты для печати изображений в популярных форматах, таких как 10х15 или 3х4.
Таким образом, мы обсудили, как можно напечатать фотографию формата 3х4 на принтере в домашних условиях. Для этой задачи подойдет любой фоторедактор, позволяющий редактировать изображения. Важно лишь сохранить правильные пропорции и напечатать фотографию в требуемом масштабе.
Если вы нашли информацию в этой статье полезной, регулярно посещайте наш сайт. Здесь вы сможете получить ответы на многие компьютерные вопросы, которые возникают у многочисленных пользователей.
Как напечатать фотографии на принтере?

Процесс печати фотографий достаточно прост. Для его выполнения потребуется соответствующее оборудование и специальная бумага, а также знание основных принципов. Эксперты рекомендуют применять цветные струйные принтеры для получения наилучших результатов. Тем не менее, если качество отпечатков не играет критической роли, можно воспользоваться обычным лазерным принтером для печати изображений. Давайте подробно рассмотрим особенности создания фотографий различных размеров.


Если встроенный цветовой профиль отсутствует, на экране появится уведомление. В этом окне выберите нужный вариант с помощью галочки или оставьте все по умолчанию, затем нажмите на «ОК».
Как распечатать фотографию 10х15?
Прежде всего, нужно определить источники изображений. Прямое подключение фотоаппарата к принтеру осуществляется с использованием технологии PictBridge. Также вы можете печатать с флешки или карты памяти, вставленной в компьютер.
Помимо этого, важно приобрести фотобумагу соответствующего формата и типа. При выборе бумаги рекомендуется учитывать советы производителя вашего оборудования. Для печати фотографий размером 10х15 ищите упаковку бумаги, на которой указаны такие же размеры.
Иногда размеры также могут указываться в дюймах – 4х6.
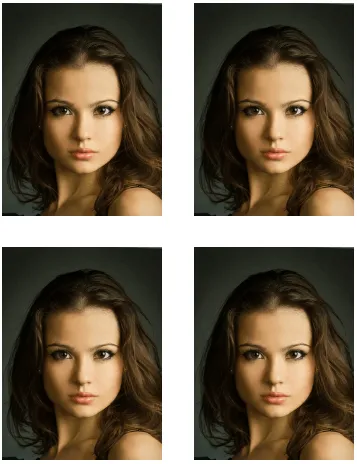
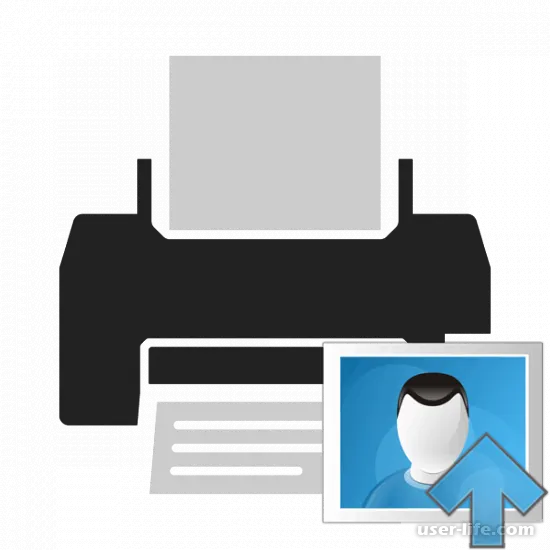
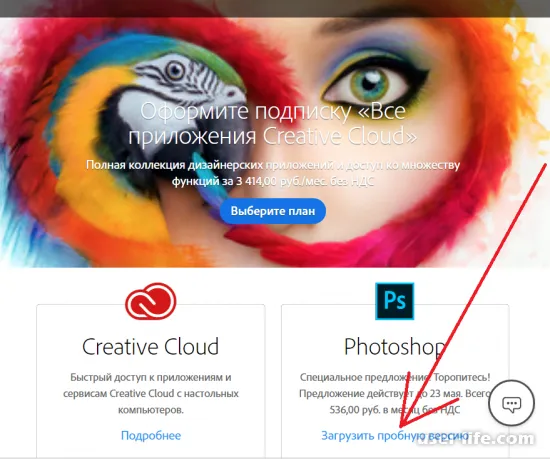
Процесс печати на самом деле достаточно несложный:
- если вы используете компьютер, найдите фотографию, которую хотите напечатать;
- кликните по изображению правой кнопкой мыши и выберите опцию «Печать»;
- в появившемся окне выберите модель вашего принтера;
- определите размер бумаги (например, 10×15 см или A6) и ее тип;
- подумайте о расположении изображения на странице, учитывая необходимость полей;
- укажите количество копий, которые вам нужны;
- подтвердите выбранные настройки и дождитесь завершения печати.

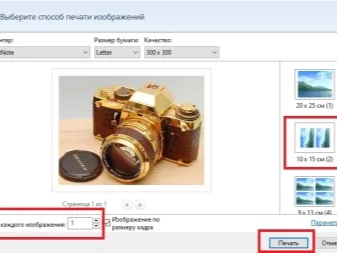
Как печатать фотографии других форматов?
Процесс распечатки фотографий различных размеров, как правило, не представляет собой сложности.
Перед тем как напечатать изображение нужного размера, позаботьтесь о его подготовке. Обычно это касается фото для документов. В данном случае можно использовать подходящий графический редактор. Сама процедура печати практически аналогична описанной ранее. Отличие состоит лишь в том, как изображение будет помещено на листе. Обычно на одном большом листе помещают несколько маленьких фотографий.
Не забывайте о функции предварительного просмотра. Это поможет убедиться, что все выполнено правильно еще до начала печати.
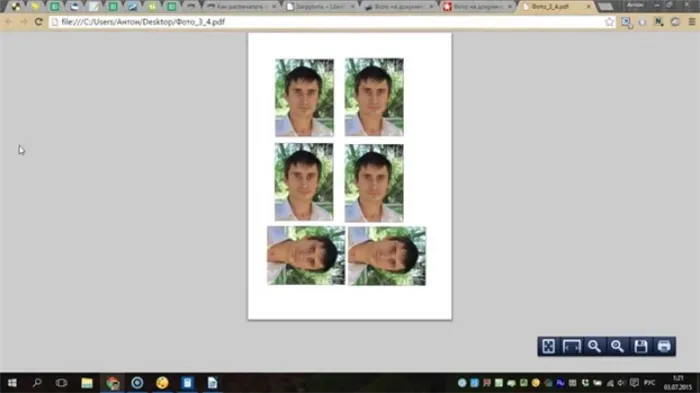
На нескольких листах А4
Иногда изображение бывает такого размера, что одного листа формата А4 не хватает (например, для плакатов). При необходимости можно распечатать также и фотообои, но в большинстве случаев для этих целей применяется специализированное крупногабаритное оборудование.

В этом случае необходимо щелкнуть на изображение, чтобы открыть окно с параметрами печати. Затем выберите устройство, формат и вид бумаги. На вкладке «Макет» следует отметить опцию «Многостраничность». После этого выбирайте «Печать плаката», задавайте нужные настройки и запускайте процесс печати.
Важно помнить, что для этих целей подходят лишь изображения с высоким разрешением. В противном случае качество конечного результата может вас разочаровать.
Кроме того, можно предварительно воспользоваться сервисом, который не только редактирует фотографии, но и делит их на равные части (ProPoster).
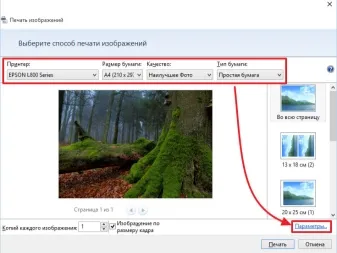
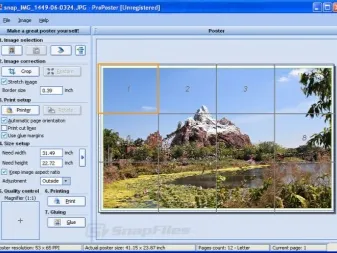
Мы уложились всего в 16 пунктов. Для тех, кто предпочитает более простой подход, существует специальная программа, которая значительно упрощает и ускоряет этот процесс.
Способ 1: Adobe Photoshop
Поскольку ранее мы уже обсудили возможность подготовки изображения с помощью Фотошопа, давайте теперь рассмотрим, как осуществляется печать в данной программе. Вам потребуется выполнить всего несколько несложных действий:
- Запустите Photoshop и в выпадающем меню «Файл» выберите опцию «Открыть», если фотография еще не загружена.
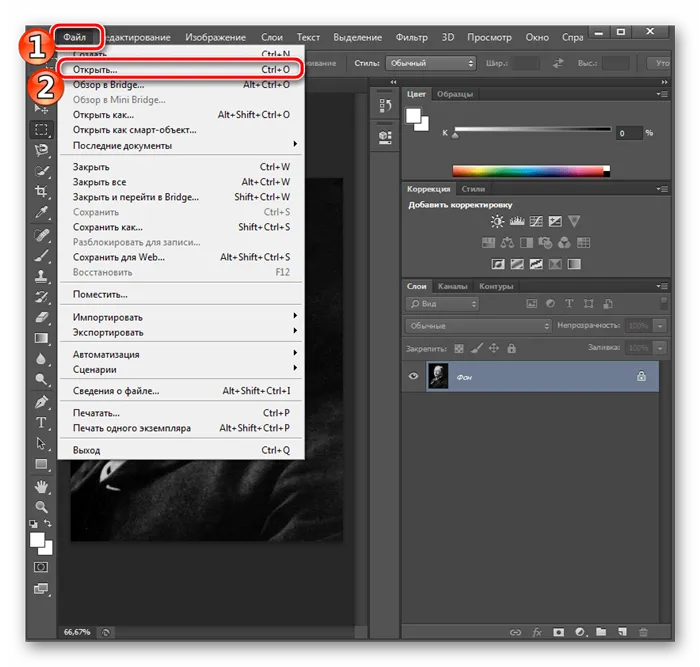
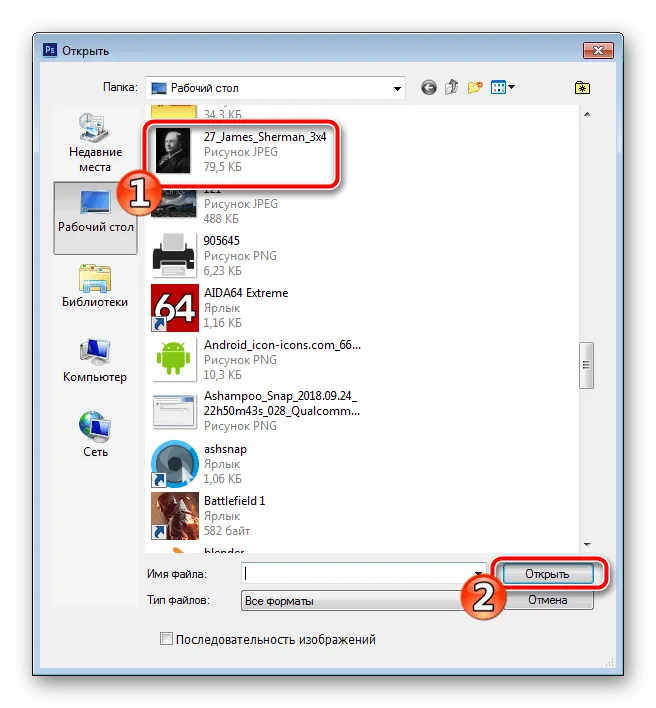
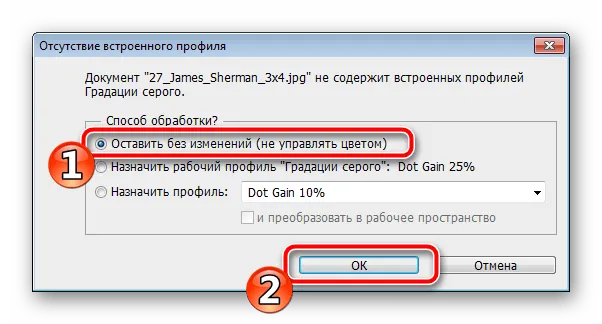
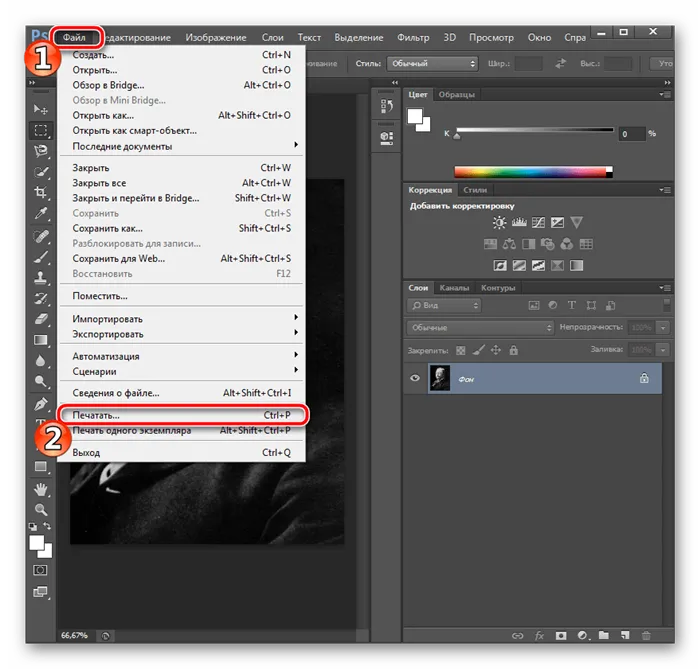

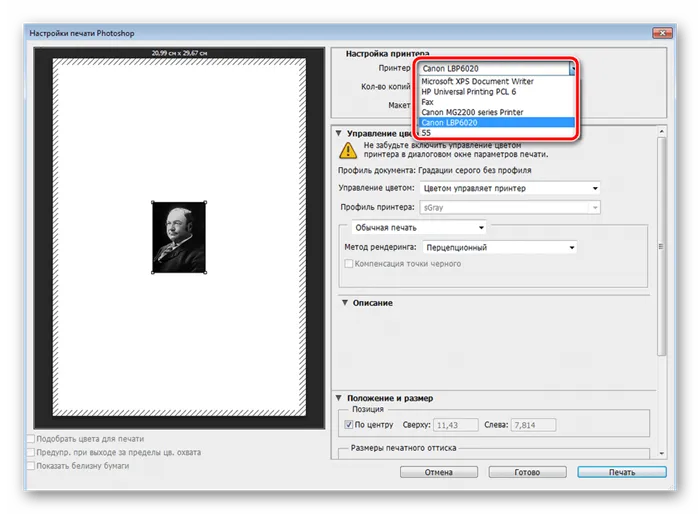
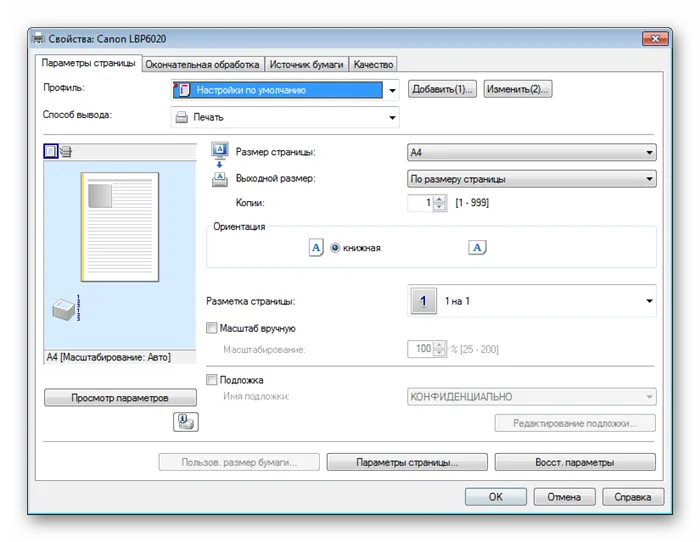
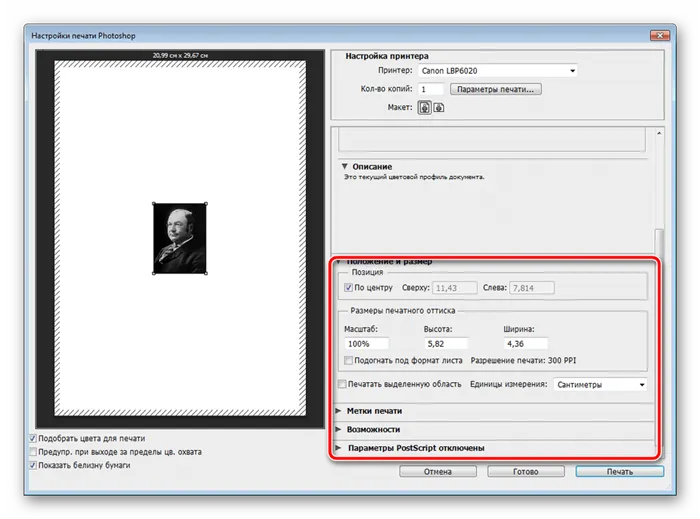


Дождитесь завершения печати фотографии. Не убирайте лист бумаги, пока процесс печати не завершится полностью. Если устройство распечатывает с полосами, это может указывать на одну из часто встречающихся проблем. Подробные рекомендации по их устранению вы сможете найти в другой нашей статье по ссылке ниже.
Способ 2: Microsoft Office Word
В настоящее время большинство пользователей имеют установленный текстовый редактор на своих компьютерах. Самым популярным считается Microsoft Word. Этот редактор, помимо работы с текстами, также предоставляет возможность настроить и напечатать изображение. Процедура выглядит следующим образом:
- Откройте текстовый редактор и сразу же перейдите на вкладку «Вставка», после чего выберите пункт «Рисунок».
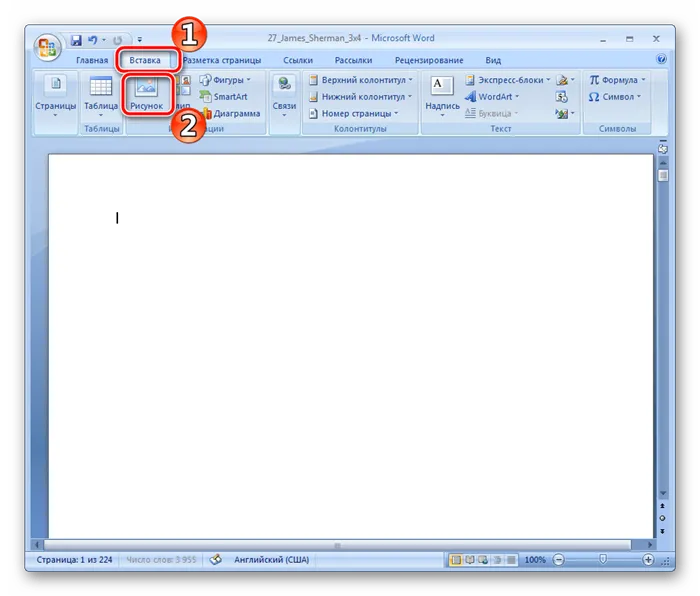
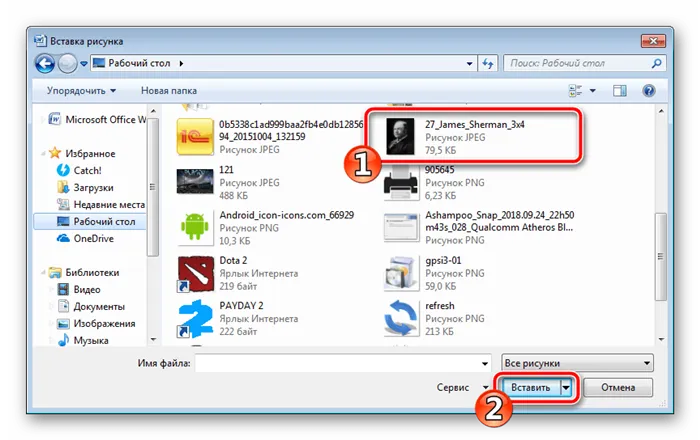
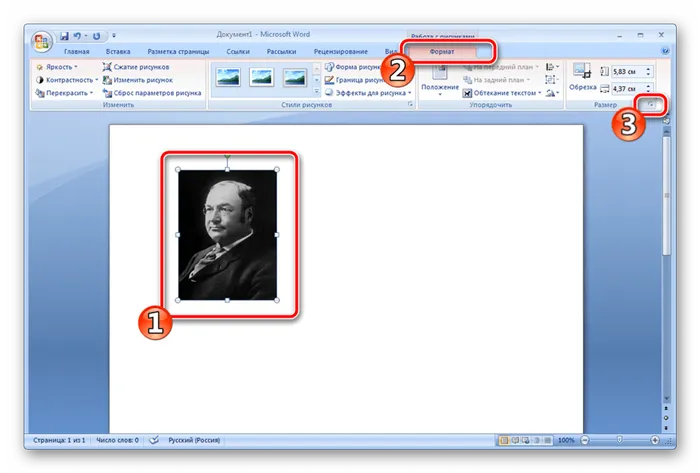
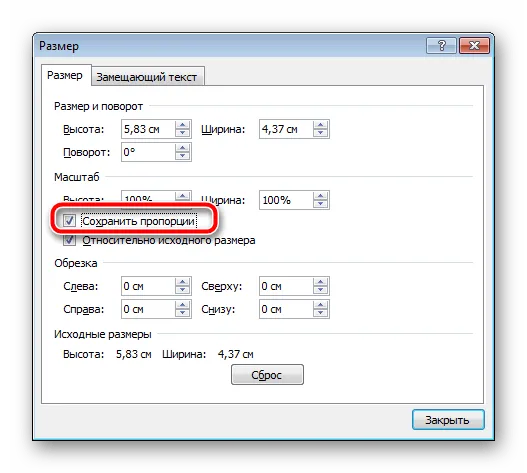
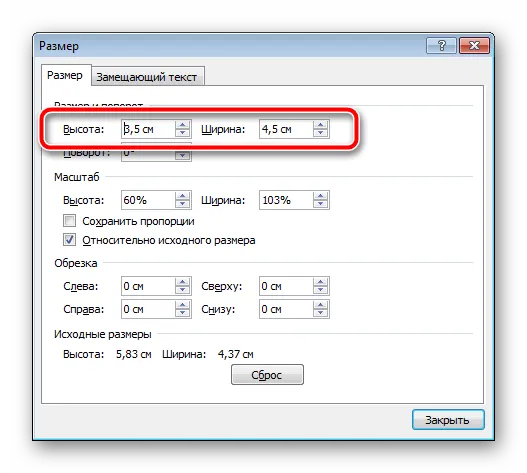
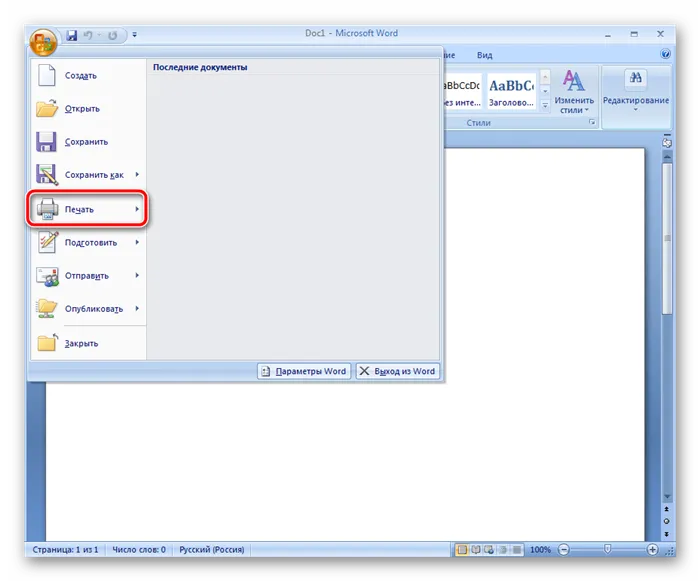
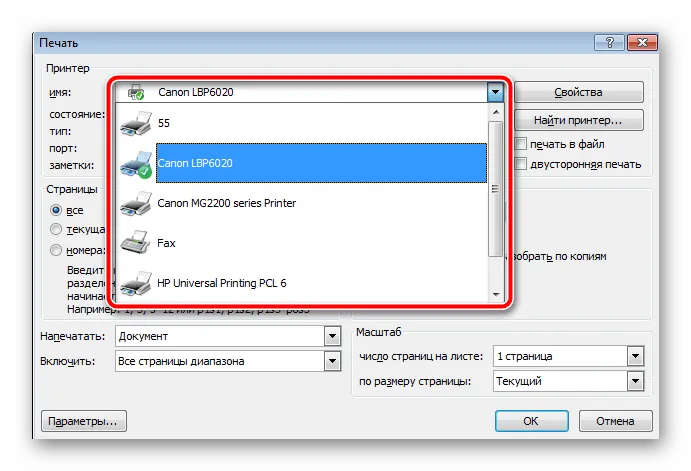
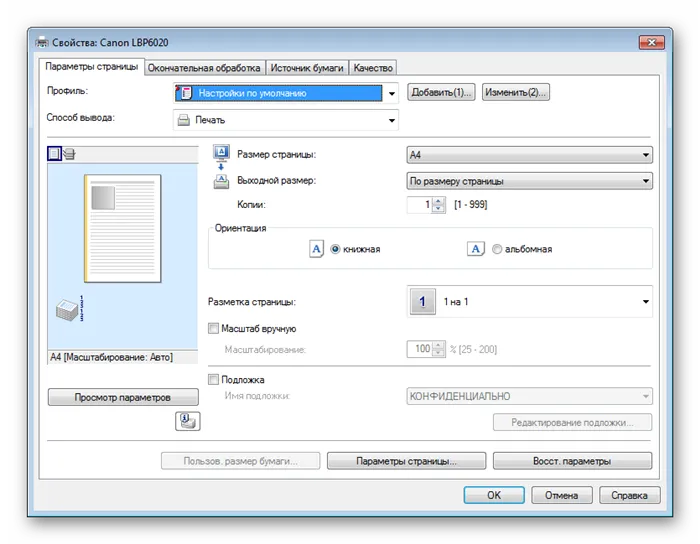

Как вы можете заметить, настройка и печать фотографий — это достаточно простая задача. Её можно выполнить всего за считанные минуты. Многие другие текстовые редакторы также поддерживают аналогичные функции по схожему принципу. С бесплатными альтернативами Word вы можете ознакомиться в материале по ссылке ниже.
Таким образом, процесс создания и печати фотографии указанного формата завершен. Как видно, здесь нет ничего сложного, а сама программа является достаточно интуитивно понятной.
Как напечатать фото 3х4 самостоятельно, используя Microsoft Office Word
Microsoft Office Word является одним из самых популярных текстовых редакторов и установлен на большинстве персональных компьютеров. Помимо обработки текста, он также предоставляет возможность распечатывать необходимые изображения.
Для использования этой функции вам потребуется:
- Откройте текстовый редактор.
- Перейдите на вкладку «Вставка» и выберите в появившемся меню вариант «Рисунок».
- Откроется окно, в котором нужно найти нужное изображение и выделить его с помощью курсора мыши, после чего нажмите «Открыть».
- Изображение будет загружено в редактор, но потребуется внести изменения.
- Для этого необходимо дважды щелкнуть по изображению мышкой и перейти на вкладку «Формат», где следует открыть дополнительные параметры настройки размера.
- Здесь необходимо снять отметку с пункта «Сохранять пропорции».
- В соответствующих полях укажите размеры 35х45 мм.
- После этого задайте требуемые параметры. Откройте вкладку «Меню» и найдите в ней пункт «Печать».
- На экране появится окно со всеми доступными принтерами. Выберите необходимый из списка.
- Также здесь можно установить индивидуальные настройки.
- После этого необходимо сохранить настройки, нажав на кнопку «ОК».
СПРАВКА! Многие бесплатные текстовые редакторы также предлагают функцию печати изображений. Все действия по настройке будут выполняться аналогичным образом.
Печать фотографий с использованием специализированного программного обеспечения
Среди множества различных компьютерных программ можно обнаружить большое количество приложений, разработанных специально для печати изображений.
Эти утилиты обладают интуитивно понятным интерфейсом и предоставляют возможность точной настройки: можно задать необходимые параметры печати и размеры изображений, а также редактировать фотографии. Хорошим примером является программа Photo Printer — бесплатное программное обеспечение, созданное специально для удобной печати. Она отличается простотой и удобством в использовании, что делает её подходящей даже для новичков. Пользователь всего лишь должен загрузить фото, указать его габариты и цвет рамки, после чего файл будет отправлен на печать.
Существует множество программ, которые позволяют легко распечатывать фотографии в домашних условиях. Каждое из них имеет свои преимущества и недостатки, вариации функционала и интерфейса. Поэтому найти наиболее подходящий и удобный вариант не составит труда.
На этом мы завершаем нашу сегодняшнюю статью. В ней были описаны три достаточно простых метода для печати фотографий размером 3 на 4 сантиметра с использованием принтера. Как вы могли заметить, каждый из подходов имеет свои преимущества и подходит для различных обстоятельств. Рекомендуем вам ознакомиться со всеми представленными вариантами, прежде чем выбрать наиболее подходящий именно для вас и следовать указанным инструкциям.
Как установить на ПК
Бесплатно загрузить программу для печати фотографий формата 3 на 4 сантиметра можно на нашем сайте. Мы гарантируем только качественный и безопасный контент. Для этого прокрутите страницу вниз и найдите раздел «Скачать». После нажатия на зеленую кнопку начнется процесс загрузки необходимого приложения.
Изучая преимущества и недостатки данной утилиты, можно выделить ее положительные стороны:
- Бесплатное использование.
- Простота управления.
- Интуитивно понятный и удобный интерфейс.
- Опция печати фотографий для документов в 20 странах.
- Утилиту могут использовать как опытные пользователи, так и новички.
- Программное обеспечение представлено на русском языке.
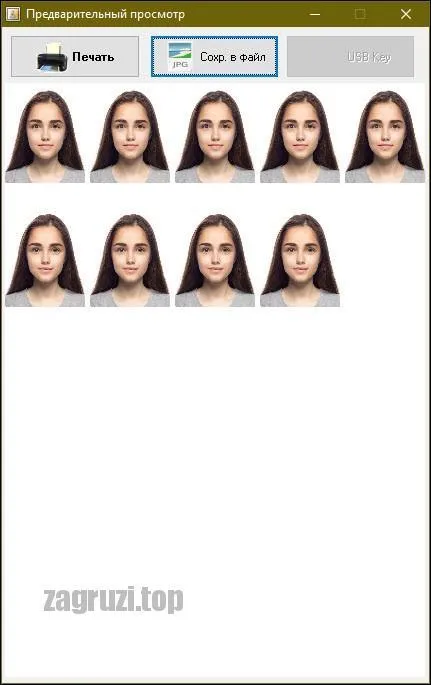
К недостаткам относится отсутствие функции редактирования изображений и ограничения на печать в крупных форматах. Тем не менее, учитывая, что данная утилита создана специально для печати фотографий для документов, это можно считать не столь значительным минусом.
Для достижения высококачественных фотографий рекомендуется применять оборудование, способное делать четкие снимки. Также желательно использовать вспышку для улучшения освещения.
Скриншоты
На представленных скриншотах можно увидеть интерфейс программы и ее функциональные возможности.