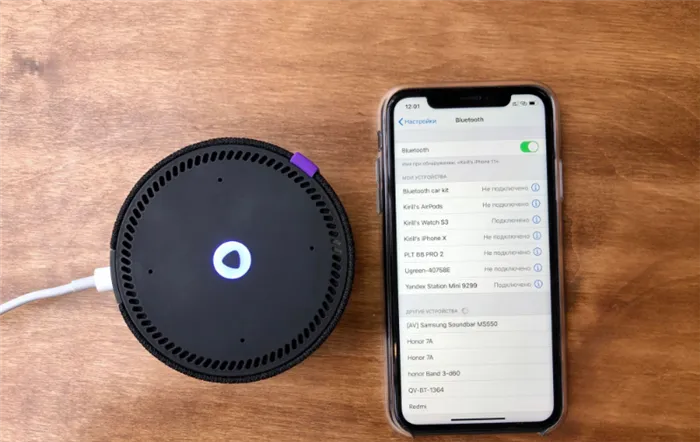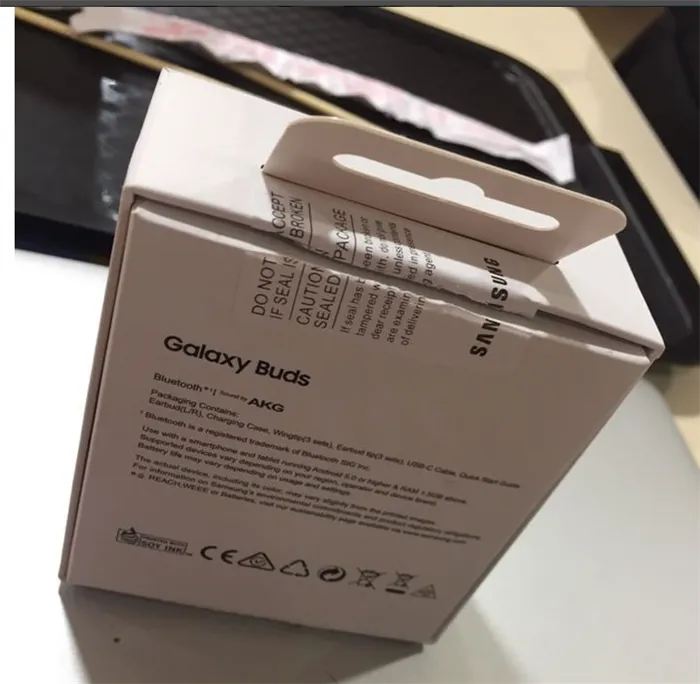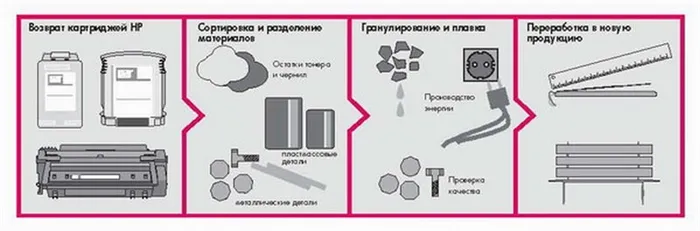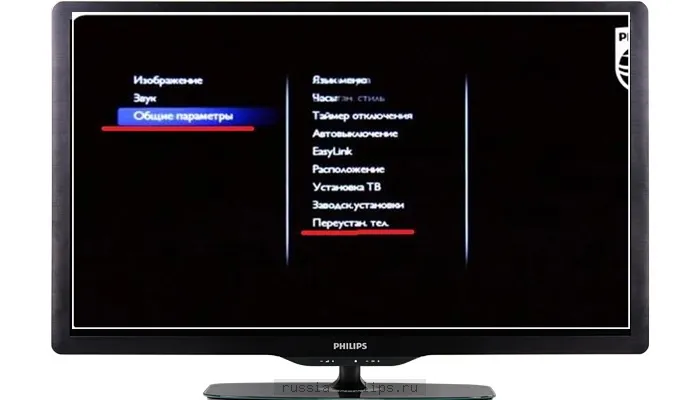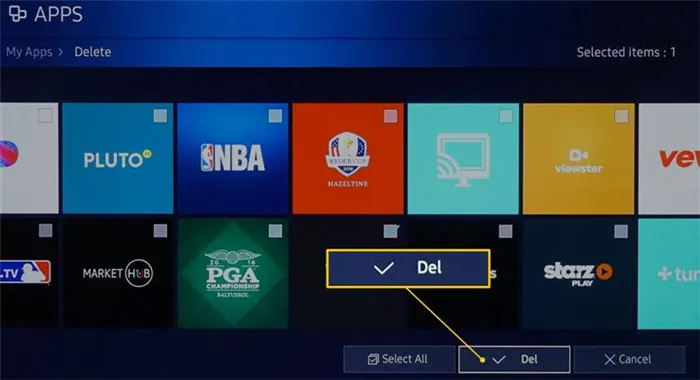Если вы не можете найти область уведомлений на рабочем столе, вышеуказанные действия можно выполнить через «Панель управления». Если вы используете Windows 7, после нажатия кнопки «Пуск» выберите «Панель управления» — «Оборудование и звук» — «Звук», а затем следуйте приведенным выше инструкциям, начиная с первого шага.
Как подключить проводной микрофон к колонкам
こんにちは。 Скажите, пожалуйста, как я могу подключить микрофон к активным колонкам мощностью 18 ватт. Я понимаю, что сигнал, выходящий из микрофона, слабый, и динамики просто не улавливают его. Очевидно, что между динамиками и микрофоном необходим какой-то усилитель. Мне нужна простейшая схема такого усилителя. У меня есть несколько резисторов, транзисторов от советских телевизоров и магнитофонов. Это просто немного сложнее, и я, вероятно, заблужусь в этом. Мне нужно, чтобы все было как можно проще.前もって感謝します!
Если вы подключите микрофон непосредственно к динамикам компьютера, минуя компьютер, у вас получится небольшой громкоговоритель, работающий от сети. Транзисторный каскад необходим для адаптации микрофона к динамикам.
Инструкция 1 Убедитесь, что динамики, которые вы хотите использовать вместе с микрофоном, активны. На это указывает наличие отдельного источника питания, либо через встроенный, либо через выносной блок. 2 Используйте электретный микрофон. Один из его кабелей подключен к шкафу — это минусовой кабель. Подключите его к общему кабелю усилителя. Подключите положительный вывод через резистор в несколько килоом к шине питания. 3. Возьмите маломощный, низкочастотный p-n-p биполярный транзистор с коэффициентом передачи тока не менее 50 (это не измеряемая величина). Подключите его эмиттер к общему проводу усилителя, а коллектор — к шине питания через второй резистор сопротивлением около одного миллиома. Подключите базу через конденсатор емкостью около 0,5 мкФ к точке подключения микрофона с первым резистором. 4 Подключите точку подключения второго резистора к коллектору транзистора на соединенных вместе входах динамиков левого и правого каналов. Подключите общую клемму динамиков к общему кабелю усилителя. Приобретите ненужное, но функциональное зарядное устройство для мобильного телефона. С помощью вольтметра определите полярность его выходного напряжения. Подключите к его выходу электролитический конденсатор емкостью 1000 мкФ, номиналом не менее 16 В, соблюдая полярность. Подключите минусовой провод к общему проводу усилителя, а плюсовой провод — к шине питания. 5 Соберите цепь, состоящую из переменного резистора 1 МОм и постоянного резистора 2,7 кОм. Подключите его между базой и коллектором транзистора. Установите переменный резистор в положение, соответствующее максимальному сопротивлению. 6 Установите регулятор громкости динамика в среднее положение. Включите питание микрофонного усилителя и динамиков. Говоря что-то в микрофон, медленно уменьшайте сопротивление переменного резистора. Сначала усилитель начнет усиливать, затем искажения уменьшатся. Если дальнейшее вращение не приводит к уменьшению искажений, немного увеличьте сопротивление. 7 Выключите микрофонный усилитель и динамики. Отсоедините цепь управления, измерьте ее сопротивление, а затем замените ее постоянным резистором близкого номинала. Затем восстановите питание обоих устройств. Чтобы избежать акустической обратной связи, держите микрофон как можно дальше от динамиков и не делайте громкость слишком высокой.
Устройство оснащено встроенным микрофоном. Однако устройство может быть не оснащено микрофоном или встроенный микрофон может по каким-то причинам не работать. Ниже описаны решения основных проблем, связанных с подключением устройства к ноутбуку.
Проверка внутреннего микрофона
Если вам повезло и ваш ноутбук оснащен такой системой, вам не нужно больше ничего подключать. В вашем распоряжении уже есть голосовая связь и запись. Убедитесь, что он включен.
- На этой вкладке найдите параметр Микрофон. Нажмите на кнопку Свойства в правом нижнем углу окна.
- Обратите внимание на нижнюю часть отображаемой области. В выпадающем меню должно быть указано, что устройство включено. Он открыт. После этого соединение будет установлено.
- В любом случае, стоит проверить уровень шума. Для этого в окне Свойства:Микрофон перейдите на вкладку Уровни (вторая справа) и сдвиньте ползунок в самый низ. Это позволит установить максимальную громкость и обеспечить четкую слышимость в каждом случае.
Если вы не можете найти область уведомлений на рабочем столе, вы можете выполнить вышеуказанные действия из «Приборной панели». Если вы используете Windows 7, нажмите кнопку Пуск, затем выберите Панель управления — Оборудование и звук — Звук и выполните описанные выше действия, начиная с первого шага.
Как подключить микрофон к ноутбуку
Проводные устройства с розетками
В большинстве ноутбуков есть гнездо для разъема. Вход обычно окружен красным цветом или рядом с ним находится символ динамика. Если ваш микрофон имеет гнездо для мини-штекера, просто подключите его. Обычно этого бывает достаточно. Однако, если установлена «розетка», вам понадобится адаптер.
Что делать, если у моего ноутбука нет входа для микрофона?
Иногда для диктофона нет слота. Есть два решения этой проблемы.
- Можно подключить через внешнюю звуковую карту. Он выглядит как обычный флеш-накопитель с разъемом для наушников и диктофона. Внешняя звуковая карта должна распознаваться компьютером автоматически после подключения, без необходимости использования специального программного обеспечения.
Беспроводные устройства или наушники
Действительно, зайдите в диспетчер устройств и проверьте, указан ли там встроенный или внешний модуль Bluetooth. Если нет, вам нужно будет вручную найти и установить драйвер на ноутбук. Необходимое программное обеспечение можно найти на сайте производителя компьютера или устройства.
Если все прошло успешно, вам останется только подключить гарнитуру к ноутбуку. Для этого:.
- Включите Bluetooth на ноутбуке и
- Нажмите и удерживайте кнопку питания на наушниках, пока светодиодный индикатор на гарнитуре не начнет мигать другим цветом (в зависимости от модели).
- Найдите значок Bluetooth в области уведомлений, прокрутите вниз до списка обнаруженных устройств и выберите свое устройство (оно будет распознано по названию трубки).
Теперь между ноутбуком и беспроводным устройством установлено соединение. Подключите беспроводной микрофон к компьютеру таким же образом.
Обратите внимание, что не все устройства могут быть сопряжены друг с другом (проверьте сайт производителя ноутбука и гарнитуры или службу поддержки клиентов).
Если поддерживаются разные версии Bluetooth, соединение будет установлено с более старой версией. Например, если ноутбук поддерживает протокол 3.0, а гарнитура — протокол 4.0, соединение будет установлено по первому из них.
Для подключения к караоке потребуется еще одна модификация: проводные микрофоны для караоке обычно оснащены полноценным «джеком» — поэтому для его подключения вам понадобится переходник на «мини-джек». Затем следуйте приведенной выше схеме.
Самый распространенный на сегодняшний день микрофон от компании comcom, с речевым названием «Шорох». Производитель выпускает микрофоны с цилиндрическим корпусом из никелированного алюминия.
Как подключить микрофон к ноутбуку без лишних хлопот

Не все, но многие современные модели оснащены встроенным микрофоном. Однако ваше устройство может быть не оснащено микрофоном или внутренний микрофон может не работать по какой-либо причине. Ниже описаны решения основных проблем при подключении устройства к ноутбуку.
Подключение микрофона к ноутбуку может понадобиться по нескольким причинам. Это может быть сделано для:
- общение в Skype и других программах для обмена голосовыми сообщениями, видеозвонков и подобных программах,
- Видеоигры, в которые можно играть совместно или которые требуют голосового общения.
- カラオケ、
- 録音、
- презентации.
Проверка внутреннего микрофона
Если вам повезло и ваш ноутбук оснащен такой системой, вам не нужно больше ничего подключать. В вашем распоряжении уже есть голосовая связь и запись. Убедитесь, что он включен.
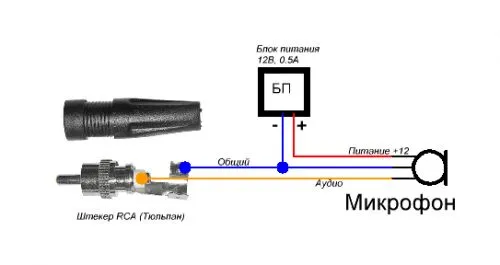
- Найдите значок динамика в области уведомлений и щелкните его правой кнопкой мыши. Выберите «Устройства записи» — «Запись».
- На этой вкладке найдите пункт «Микрофон». Нажмите на «Свойства» в правом нижнем углу окна.
- Обратите внимание на нижнюю часть отображаемой области. В выпадающем меню должно быть указано, что устройство включено. Он открыт. После этого соединение будет установлено.
- В каждом конкретном случае стоит проверить уровень шума. Для этого в окне «Свойства: Микрофон» перейдите на вкладку «Уровни» (вторая справа) и переместите ползунок вправо до упора вниз. Это позволит установить максимальный уровень звука, чтобы вас было хорошо слышно в любой ситуации.
Если вы не можете найти область уведомлений на рабочем столе, вышеуказанные действия можно выполнить через «Панель управления». Если вы используете Windows 7, после нажатия кнопки «Пуск» выберите «Панель управления» — «Оборудование и звук» — «Звук», а затем следуйте приведенным выше инструкциям, начиная с первого шага.
Здесь представлена информативная статья о том, что такое прокси-сервер и как его настроить.
Как подключить микрофон к ноутбуку
Проводные устройства с розетками
В большинстве ноутбуков есть гнездо для разъема. Разъем обычно обведен красным кружком или рядом с ним находится значок динамика. Если ваш микрофон имеет мини-джек, вам нужно только подключить его — обычно этого достаточно, чтобы начать его использовать. Однако если он оснащен «гнездом», вам понадобится адаптер.
Что делать, если у моего ноутбука нет входа для микрофона?
Иногда для диктофона нет слота. Есть два решения этой проблемы.

- Вы можете приобрести адаптер, который состоит из мини-штекера и двух аналогичных разъемов. Обычно разъем для подключения диктофона имеет розовый или красный цвет, а разъем для подключения наушников — зеленый. Адаптер подключается к разъему ноутбука, а микрофон — к красному разъему,
- Можно подключить через внешнюю звуковую карту. Он выглядит как обычный флеш-накопитель с разъемом для наушников и диктофона. Внешняя звуковая карта должна распознаваться компьютером автоматически после подключения, без необходимости использования специального программного обеспечения.
Беспроводные устройства или наушники
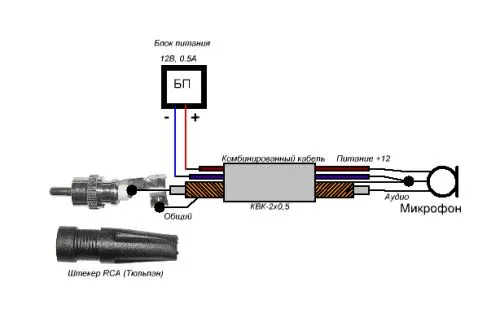
Если ваш ноутбук не оснащен Bluetooth, купите внешнее устройство (выглядит как обычный USB-накопитель). Система (если в ней установлена Windows) распознает его при первом подключении и установит необходимое для работы программное обеспечение.
Действительно, зайдите в диспетчер устройств и проверьте, указан ли там встроенный или внешний модуль Bluetooth. Если нет, вам нужно будет вручную найти и установить драйвер на ноутбук. Необходимое программное обеспечение можно найти на сайте производителя компьютера или устройства.
Если все прошло успешно, вам останется только подключить гарнитуру к ноутбуку. Для этого:.
- Включите Bluetooth на ноутбуке и
- Нажмите и удерживайте кнопку питания на наушниках, пока светодиодный индикатор на гарнитуре не начнет мигать другим цветом (в зависимости от модели).
- Найдите значок Bluetooth в области уведомлений, прокрутите вниз до списка обнаруженных устройств и выберите свое устройство (оно будет распознано по названию трубки).
Теперь между ноутбуком и беспроводным устройством установлено соединение. Подключите беспроводной микрофон к компьютеру таким же образом.