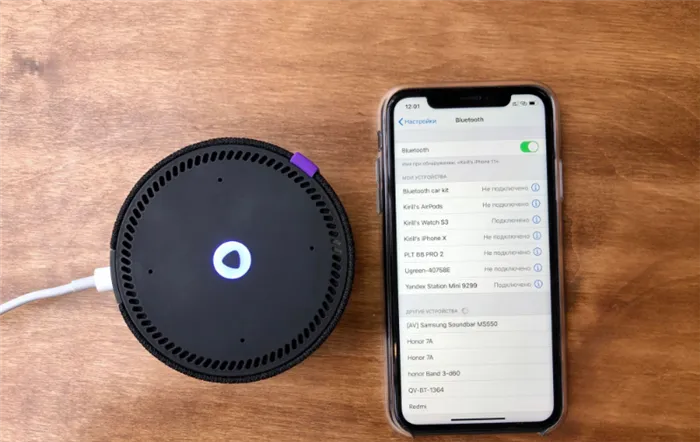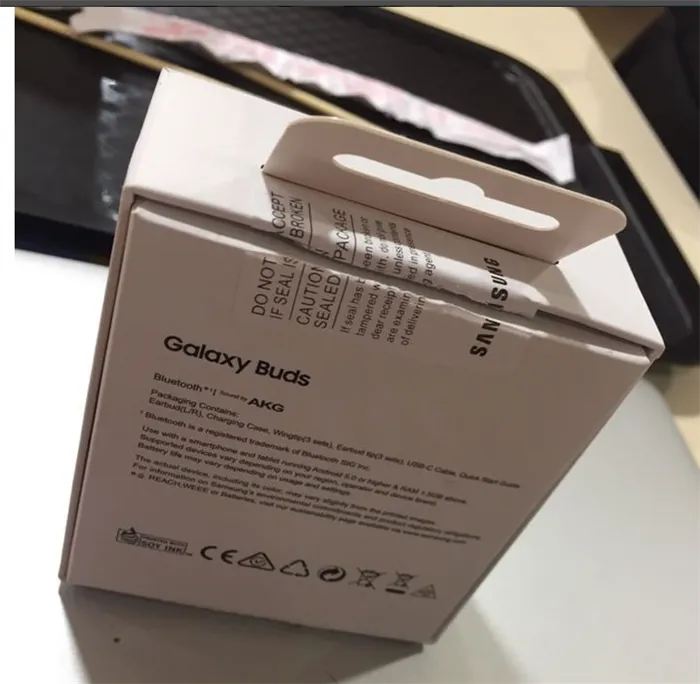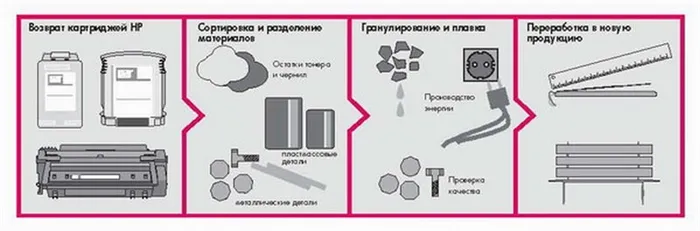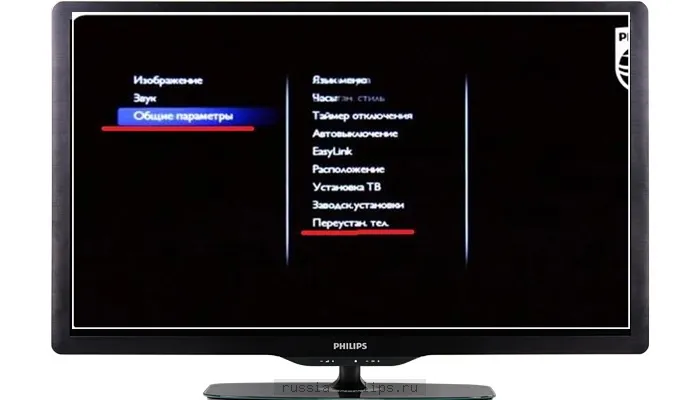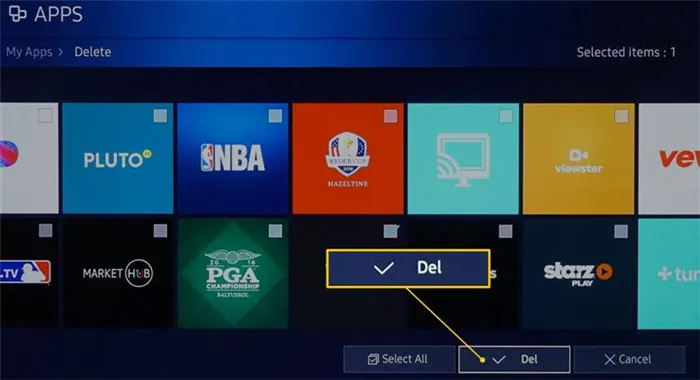Существует два типа соединений для передачи видеосигналов с ноутбука или компьютера на проектор: VGA и HDMI. В новых проекторах количество подключений может быть удвоено, а при использовании стационарного проектора можно одновременно подключить несколько передающих устройств.
Правильное подключение проектора к ноутбуку
Мультимедийный проектор — это устройство, которое проецирует изображения с источника (ноутбук, компьютер) на отдельный экран или интерактивный стол. Этот тип оборудования в основном используется в аудиториях (конференц-залах и подобных помещениях) для проецирования презентаций или другого мультимедийного контента. Подключить проектор к ноутбуку или компьютеру очень просто, и этот процесс занимает всего несколько минут. Популярные проекторы включают Benq, Asus, Acer, Optoma, Sony, Epson, Asus, Acer, Optoma, Sony, Epson, Vivitek и др. О способе и функциях подключения к компьютеру и настройке изображения и пойдет речь в этом материале.
Проектор можно подключить к источнику сигнала двумя способами: проводным или беспроводным. То есть, через проводные и беспроводные соединения.
Проводное
Обычно проектор подключается к источнику видеосигнала с помощью кабеля VGA-to-VGA. Если на одном из устройств нет подключения VGA, но есть подключение DVI, вам понадобится дополнительный адаптер VGA-to-DVI. Однако обратите внимание, что это лишь незначительно влияет на качество передаваемого сигнала.

Проектор можно подключить к компьютеру через кабель HDMI, если оба устройства имеют такой выход. Такое соединение обеспечивает передачу изображения на большой экран в наилучшем качестве. Для этого подключите устройства с помощью выбранного кабеля, а затем включите их одно за другим, сначала проектор. Как только источник сигнала включается, передаваемый контент отображается на двух экранах.

Беспроводное
Беспроводное соединение между проектором и ноутбуком осуществляется через Wi-Fi. Для этого подключите антенну Wi-Fi (которая выглядит как USB-накопитель) к обоим устройствам через USB-разъемы. Яркие зеленые светодиоды указывают на успешное установление соединения.

Однако для синхронизации устройств могут потребоваться дополнительные драйверы, которые обычно поставляются на компакт-диске вместе с проекционным устройством. Если это не так, вам придется загрузить и установить их отдельно, предпочтительно с официального сайта производителя проектора. Однако на компьютерах с Windows 7 программное обеспечение, необходимое для поддержки Wi-Fi соединения, предустановлено производителями.
Совет! При покупке проектора важно учитывать, что не все устройства с поддержкой Wi-Fi способны передавать видео и изображения. В некоторых случаях этот протокол используется только для управления устройством. При выборе модели следует уточнить этот нюанс у дилера или на официальном сайте производителя.
Если вы выбрали беспроводное соединение, помните, что проводное соединение более стабильно и надежно.
Различие в соединениях с ноутбуком и компьютером
Подключение проектора к ноутбуку или системному блоку ПК осуществляется аналогичным образом, но есть и различия. Обычно на ноутбуке есть два выхода для подключения внешних экранов — VGA и HDMI. Если проектор имеет оба выхода, лучше выбрать второй, чтобы обеспечить более высокое качество передаваемого мультимедийного контента.
Подключение к системному блоку компьютера зависит от выходов видеокарты. Обычно их два — DVI и VGA. В этом случае могут потребоваться дополнительные адаптеры DVI-to-VGA. Если оба устройства имеют выходы HDMI, рекомендуется подключаться через них.
Это важно: при работе с компьютером основная сложность заключается в том, что один из видеовыходов занят подключенным монитором, поэтому проектор должен быть подключен таким образом, чтобы основной монитор не был выключен.
С ноутбуком это не проблема.
Настраивание изображения
Когда проектор подключен к компьютеру, может потребоваться дополнительная настройка изображения.
Режимы картинки
Если проектор подсоединен к источнику, оба устройства включены, но нет сигнала, необходимо настроить его передачу на внешний экран. При использовании ноутбука, на клавиатуре нужно последовательно нажать FN> и клавиша для переключения между мониторами: для Lenovo и Dell это F3, для Acer — F6, для Asus — F8. На клавиатурах других производителей нужную клавишу можно найти по символу в виде двух мониторов.
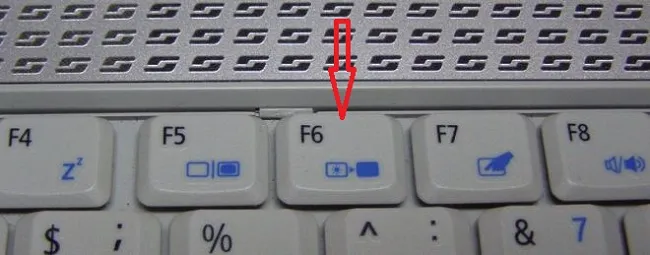
На ноутбуках с Windows 10 после нажатия этих клавиш пользователь может назначить один из четырех вариантов экрана:
- Экран компьютера,
- повторять,
- расширенный,
- второй экран.
В первом варианте видеоконтент полностью отображается на главном экране. Второй вариант копирует изображение на два экрана. Третий вариант объединяет два экрана в один: левая часть рабочего стола отображается на ноутбуке, а правая — через проектор. Четвертый вариант означает, что все изображение передается на второй экран (в нашем случае проектор).
Внимание. В разных версиях Windows названия могут меняться. В 8 они такие же, как и в 10, но в Windows 7 они называются «Дубликат» вместо «Повтор экрана».
При подключении проектора к системному блоку компьютера вместо функциональных клавиш можно использовать комбинацию клавиш «Windows» + «P».. Однако эта комбинация клавиш не работает в Windows XP. Чтобы выбрать экран в окне этой операционной системы, откройте «Свойства», щелкнув правой кнопкой мыши на рабочем столе, перейдите в «Настройки», щелкните на втором экране и установите флажок напротив «Расширить рабочий стол на этот экран». Затем выберите разрешение, поддерживаемое проектором, и сохраните изменения.
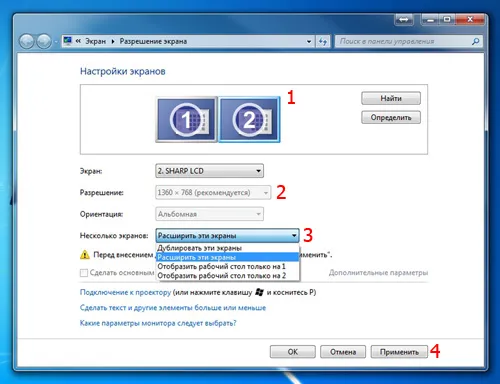
Нюансы для PowerPoint
Обычно презентации проецируются с помощью программы Power Point, которая входит в пакет Microsoft Office. Его также можно использовать для настройки отображения изображения на втором экране. Для этого откройте слайд-шоу и перейдите на вкладку «Настройки презентации». Выберите подключенные устройства в поле «Несколько мониторов». Теперь презентация транслируется через дополнительный экран, а основной экран можно использовать для других задач.
Совет: Если выбрать «Использовать режим презентации», на экране появятся дополнительные элементы, например, кнопки для переключения на предыдущий и следующий слайд, время, заметки, окончание презентации и отключение звука изображения.
Ручная настройка
Если после просмотра медиаконтента на дополнительном экране пользователь обнаружит, что изображение размыто или выглядит нечетким, это означает, что разрешение на компьютере установлено неправильно. В этом случае необходимо настроить картинку в соответствии с версией операционной системы вашего компьютера.
- В Windows 7 необходимо выбрать «Разрешение экрана» из контекстного меню, которое открывается при нажатии на рабочий стол. Здесь необходимо внести желаемые изменения и подтвердить их.
- В Windows 8 и 10 необходимо открыть «Настройки дисплея» после щелчка правой кнопкой мыши на рабочем столе.
Вот и все. Теперь вы знаете, как подключить и настроить проектор и компьютер с Windows 10, и можете готовиться к презентации. Если у вас есть какие-либо замечания или предложения, пожалуйста, напишите в разделе комментариев ниже.
Проводное подсоединение
Медиапроектор подключается к ПК или ноутбуку через кабель VGA или HDMI, независимо от модели. HDMI предпочтителен для высококачественного контента.

Процедура подключения проста:
- Перед включением проектора отключите оба устройства от сети,
- Подключите проектор к подходящей розетке,
- Включите проектор, а затем компьютер.
В случаях, когда подходящая вилка отсутствует, можно использовать специальный адаптер. Это может произойти, если ваша видеокарта имеет только разъем DVI, а проектор оснащен разъемом VGA или HDMI. Использование адаптера незначительно влияет на качество контента. Сначала необходимо включить проектор, иначе компьютер не сможет его увидеть.

Беспроводное подключение
Также возможна синхронизация устройств через Wi-Fi — метод, который сегодня становится все более популярным. Для активации необходимо установить драйверы, но в случае с Windows 7 обычно достаточно обычных драйверов.
Если вы потеряли диск, приложение можно загрузить с веб-сайта марки проектора.
Перед подключением проектора к ноутбуку необходимо вставить антенны Wi-Fi, которые выглядят как маленькая палочка, в USB-разъемы проектора и компьютера. Зеленый светодиод указывает на успешное подключение.

Следует отметить, что не все проекторы с поддержкой Wi-Fi могут проецировать видео. Некоторые модели могут быть подключены только для управления устройствами; это необходимо уточнить при покупке. Проводное соединение более надежно и практично: например, соединение HDMI предназначено для передачи видео в отличном качестве и без помех.
Выводим контент в нужном режиме
Теоретически, изображение должно появиться автоматически, как только кабель будет подключен к соответствующей розетке. В некоторых случаях, когда настройки не соответствуют действительности, пользователь должен сам внести необходимые изменения для создания контента. Хорошо известно, что каждая версия операционной системы имеет свои особенности, поэтому единой процедуры не существует.
-
Клавиатурные сокращения. Чтобы вывести меню ноутбука на экран внешнего проектора, необходимо совместить клавишу Fn с одной из клавиш F1-F12 (клавиша ноутбук/внешний экран). Этот метод не работает, если функциональные клавиши не активны.

Клавиша для переключения между экраном ноутбука и экраном проектора.
После этого пользователь получает доступ к четырем режимам отображения подключенного проектора
- Дубликат (повтор) — когда видео передается с компьютера или ноутбука на внешний дисплей.
- Только компьютер — содержимое воспроизводится на экране ноутбука, внешний дисплей в настоящее время не задействован.
- Расширение — рабочий стол разделен на две части, при этом левая часть рабочего стола отображается на экране компьютера, а правая — через проектор.
- Только проектор — информация отображается только на большом экране.