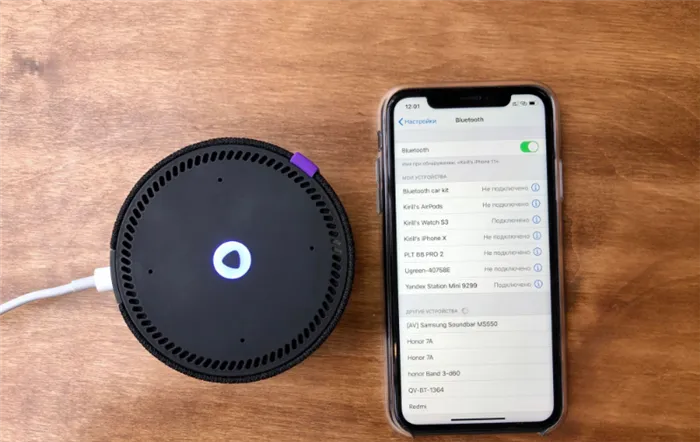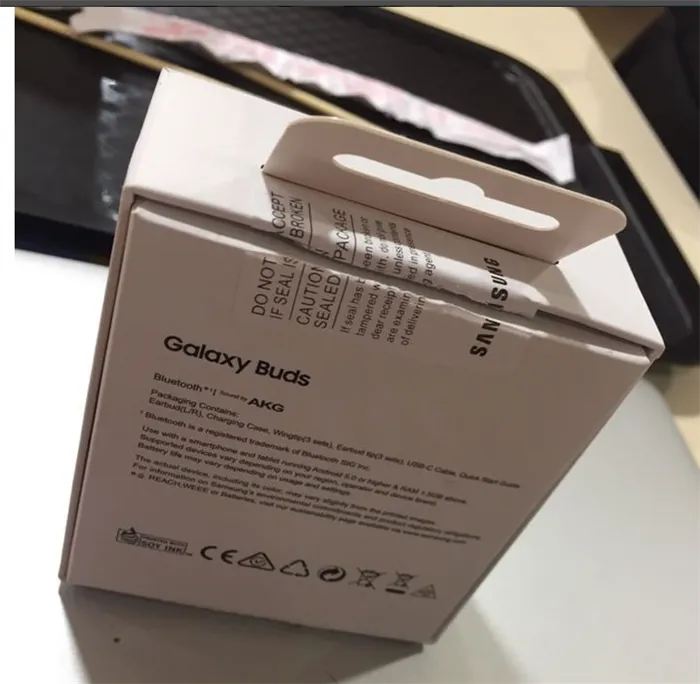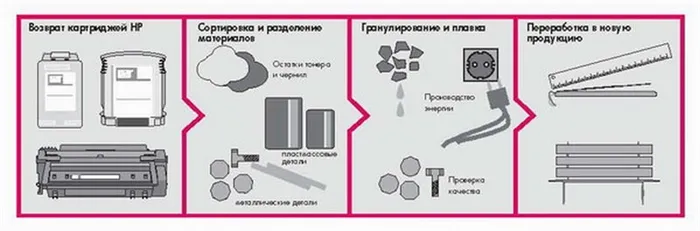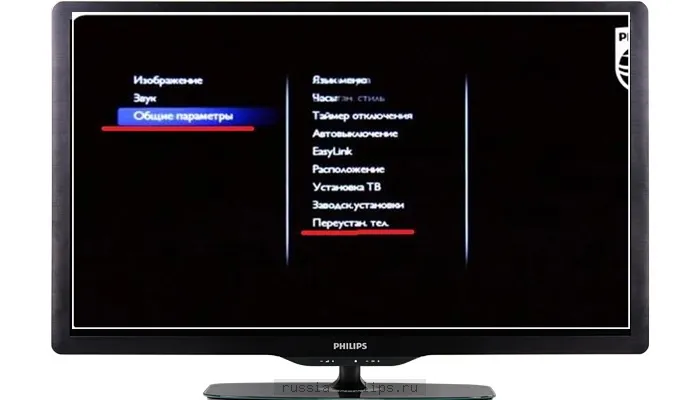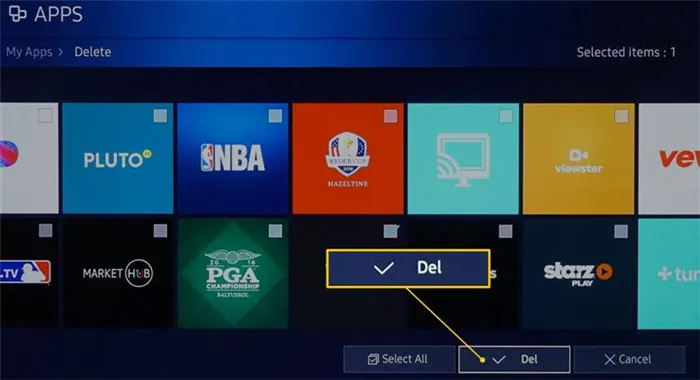Discord — это мессенджер, который изначально был разработан для общения игроков в групповых чатах, например, когда они вместе играют в игру. Настройка микрофона также проста. Войдя в Messenger, нажмите на значок шестеренки.
Тихий микрофон что делать
Прежде всего, необходимо определить причину шума микрофона. Внешние причины в основном включают пыль и грязь, которые могут попасть в защитную решетку. Если настольный диктофон используется вместе с компьютером, вероятность сильного накопления пыли не очень высока. В этом случае устройство легко заменить на другое. С портативными устройствами дело обстоит иначе. В ноутбуках и смартфонах звук попадает в чувствительную мембрану через отверстие очень маленького диаметра. Для того чтобы заблокировать микрофон, достаточно, чтобы в отверстие попала маленькая механическая частица. Пыль может полностью перекрыть отверстие, уменьшая звук; капли влаги на микрофоне также уменьшают громкость.
Механические причины связаны с серьезным повреждением мембраны устройства. Это приводит к падению громкости и сильным искажениям. Этот дефект не подлежит ремонту, и если голосовое устройство повреждено, его необходимо заменить. Если микрофон работает очень тихо, это может быть связано с устаревшими драйверами. Водители также могут быть отправлены на пенсию. Это вызвано неисправностью компьютера или вирусной программой. Перед переустановкой драйверов необходимо проверить ваше персональное устройство с помощью хорошей антивирусной программы.
Самый простой способ проверки и обновления драйверов — использовать диспетчер устройств. Чтобы войти, выполните следующие действия: Пуск → Компьютер → Меню среды → Свойства → Диспетчер устройств. В диспетчере устройств откройте «Аудио, видео и игровые контроллеры». Если рядом с символом драйвера появился желтый треугольник с восклицательным знаком, необходимо переустановить драйвер. Чтобы обновить программный продукт, необходимо открыть контекстное меню. Появится строка с надписью «Обновить драйвер». После загрузки нового программного обеспечения необходимо перезагрузить персональное устройство.
Как программно усилить звук
Может оказаться, что звуковая карта вашего компьютера не неисправна. В этом случае полезно включить усиление микрофона.

Щелкните правой кнопкой мыши на символе громкоговорителя
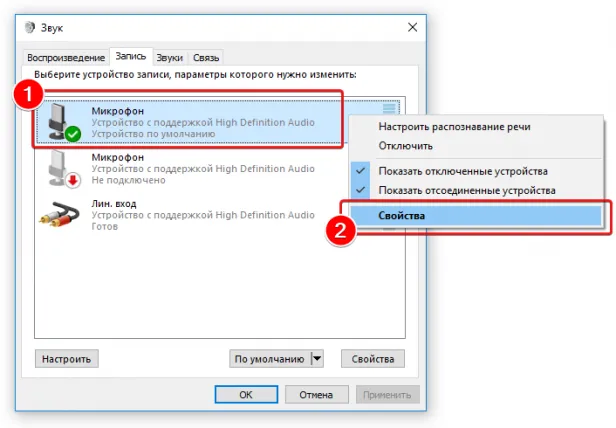
Щелкните правой кнопкой мыши на подключенном микрофоне — Свойства
В свойствах найдите вкладку «Уровень», где находятся настройки для улучшения звука.
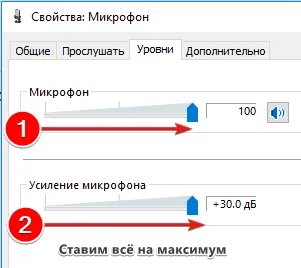
Усиление микрофона на вкладке Уровень. Не забудьте нажать OK.
В зависимости от драйвера вашей звуковой карты, вместо ползунков может быть опция «Microphone Gain» или вообще отсутствовать.
К сожалению, вместе с полезным звуком приходит шум.
Если вы довольны результатом программного усиления, читайте дальше в разделе «Запись и редактирование звука».
Если не подносить микрофон ко рту и не включать усиление, то тихая запись в аудиоредакторе будет выглядеть так:
Каждый, кто когда-либо работал с Audacity, сразу понимает, что запись недостаточно громкая. Включите усиление, и, к сожалению, шум усилится вместе с голосом:
Это приемлемо для Skype. А если вы можете включить фильтр шумоподавления на контроллере, то жизнь удалась. Пусть голос звучит как бочка — вы можете различать слова, что угодно.
Но для записи подкастов, обучающих видео и особенно закадрового голоса вам нужен хороший источник звука. Никто не хочет слышать постоянное «тише», даже с самым приятным голосом в мире.
Увеличение чувствительности микрофона не всегда способствует повышению качества записи: Чем лучше окружающий шум, тем громче он звучит в записи. А если вы записываете подкаст в комнате с поющим попугаем, усиление сигнала будет только мешать. Вам необходимо найти баланс между чувствительностью, шумом и фоновым шумом, чтобы вы могли удалить нежелательные элементы во время редактирования.
Другие способы усиления звука микрофона
Иногда звуковая карта поддерживает применение фильтров непосредственно к аудиозаписи. Такие фильтры можно найти в свойствах микрофона на вкладке «Расширения».
ВАЖНО! Обязательным условием появления вкладки «Расширения» является подключение микрофона и поддержка фильтров звуковой картой.
Основные фильтры обработки звука, присутствующие на большинстве современных звуковых карт, включают следующее:
- «Шумоподавление»: эта функция помогает снизить уровень шума, когда во время разговора слышен шум. Эта функция полезна при общении через Skype, но не рекомендуется для записи голоса.
- «Отменить эхо»: должно уменьшить эхо при воспроизведении усиленного звука микрофона через динамики, но на практике это работает не так хорошо.
- «Удалить постоянный компонент»: Помогает, когда звук «приглушен» из-за слишком чувствительного микрофона. При чтении текстов и записи подкастов этого фильтра лучше избегать.
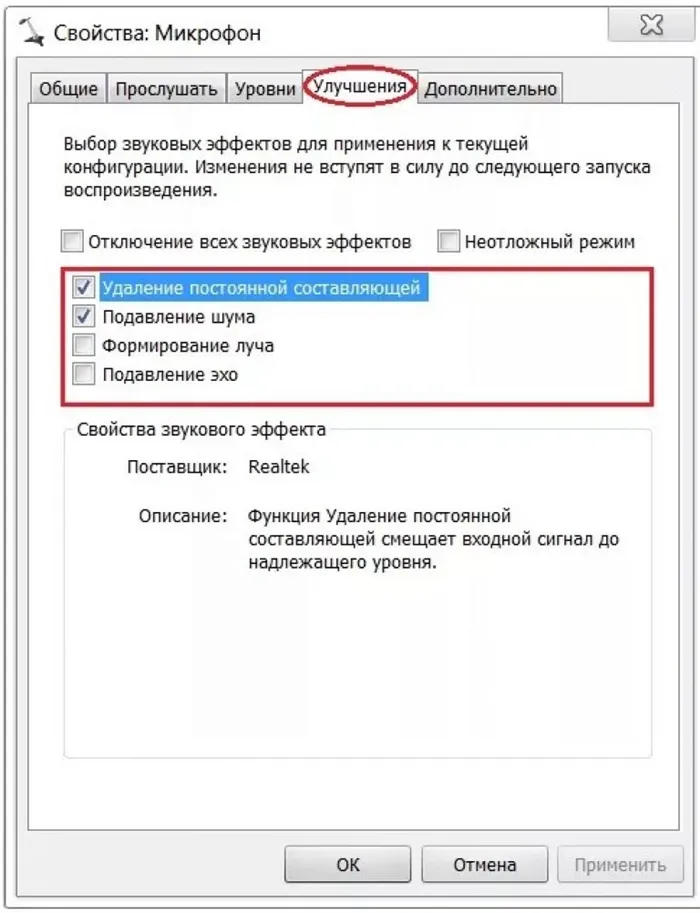
Набор фильтров может отличаться в зависимости от установленного драйвера и модели звуковой карты.
Если громкость устройства не удается отрегулировать до нужного уровня ни одним из вышеперечисленных способов, можно приобрести камеру, в которую уже встроен микрофон. Или купите отдельную звуковую карту с микрофонным входом приемлемого качества.
При выборе устройства имейте в виду, что модели, предназначенные для динамиков, не будут работать с микрофоном. Они обладают низкой чувствительностью и не передают паразитное напряжение.
Как увеличить громкость микрофона
1. универсальный метод. Нажмите одновременно клавиши WIN + R и введите команду — mmsys.cpl.

2. перейдите на вкладку «Запись» и включите подключенный микрофон, который отмечен зеленым кружком с галочкой посередине.
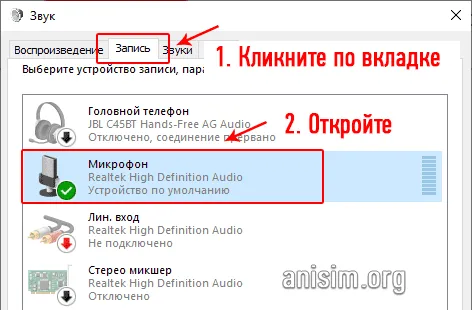
3. перейдите на вкладку «Уровень» и установите громкость на максимум. Если вы хотите сделать его еще громче, добавьте несколько децибел усиления.
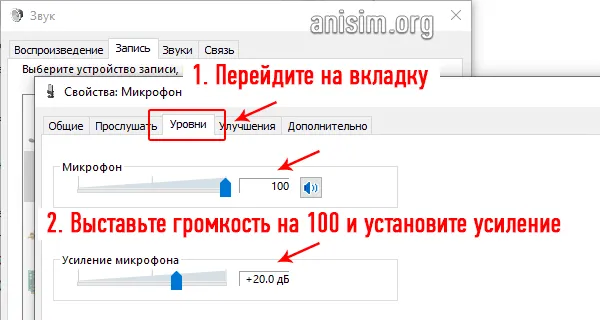
Чтобы сразу услышать, что из него исходит, перейдите на вкладку «Прослушать» и активируйте флажок «Прослушивать с этого устройства». Таким образом, звук сразу же выводится через динамики. Другие способы проверки микрофона см. в разделе Как проверить микрофон. 4.
4. если есть сильные шумы и эхо, перейдите на вкладку «Улучшения» и отметьте те же пункты, чтобы сделать звук чище, а тихий микрофон громче (в некоторых случаях громкость можно уменьшить, но не всегда).
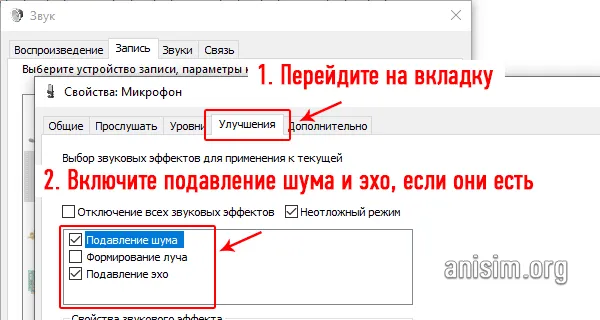
Меняем настройки в драйверах
В этом случае мы изменим параметры в официальном программном обеспечении производителя материнской платы или ноутбука. Главное, чтобы он был установлен.
Вы всегда можете загрузить эти драйверы с сайта производителя вашей материнской платы или ноутбука. Он называется аудиодрайвером. Поскольку Realtek HD является наиболее распространенным, мы рассмотрим его в качестве примера.
Интересно. Подробнее о модели материнской платы читайте в материале — как узнать свою материнскую плату.
Откройте значок программного обеспечения Realtek, дважды щелкнув по значку динамика на панели задач. Если у вас есть другие драйверы, откройте их; их значок должен быть там в любом случае. Если нет, вы можете открыть программу в Панели управления, также посмотрите название драйвера, например, это может быть VIA HD Audio Deck или другой.
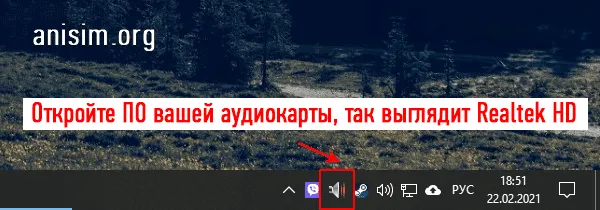
2. перейдите в раздел управления микрофоном, здесь вы найдете все настройки, которые вы можете сделать. Нам нужны настройки громкости и усиления в децибелах. Установите необходимые параметры, а затем проверьте, что вы получите в результате.
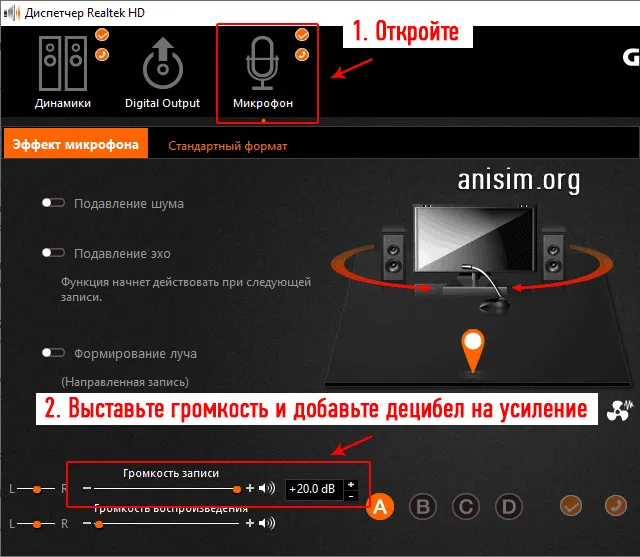
Если звук плохой, стоит также включить подавление шума и эха, тогда шума будет меньше, и он будет намного четче.
Где находятся настройки в Windows 10
1. одновременно нажмите клавиши WIN + I на клавиатуре и перейдите в раздел «Система». 2.

2. откройте раздел «Звук» в левой колонке и свойства устройства в правом окне в блоке «Вход». Установите максимальную громкость. А если этого недостаточно, откройте еще свойства и выполните все шаги из первой главы этого материала.
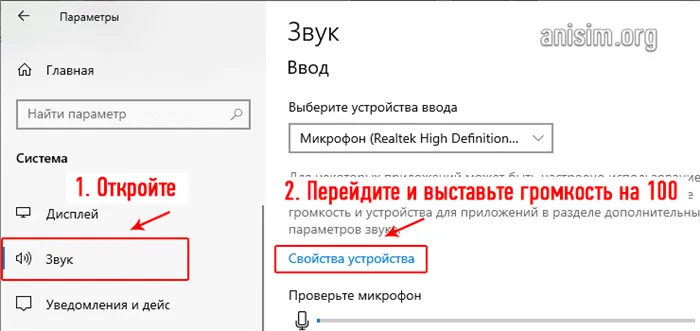
Как только загорится зеленый свет, вы должны начать произносить небольшие предложения с разным темпом. Если появляется прямая линия отклонения, это означает, что микрофон работает нормально, и проблема заключается в системных настройках вашего компьютера.
Громкость микрофона слишком низкая или вообще не работает
Попробуйте выполнить следующие действия.
Убедитесь, что микрофон или наушники правильно подключены к компьютеру.
Убедитесь, что микрофон установлен правильно.
Увеличьте громкость микрофона См. раздел Windows 11:
Выберите Начните > Параметры > Системный > Звук
На вкладке Вставка выберите микрофон, чтобы отобразить его свойства.
При увеличении громкости входного сигнала убедитесь, что синяя роза корректируется, когда микрофон говорит.
Если это не так, перейдите в раздел Управление микрофоном и Начать тест. Это поможет вам устранить неполадки с микрофоном.
Если у вас возникли проблемы с работой микрофона, следующая информация поможет вам определить и устранить эти проблемы.
Убедитесь, что у приложений есть доступ к микрофону
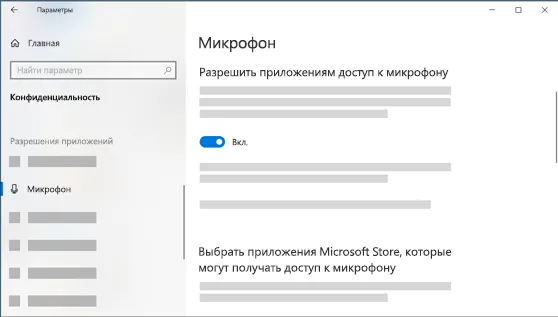
Если микрофон вашего устройства не распознается после обновления Windows 10, вам может потребоваться дать приложениям разрешение на его использование.
Чтобы разрешить приложению доступ к микрофону, нажмите Пуск и выберите Параметры > Конфиденциальность > Микрофон Выберите Изменить, а затем выберите Разрешить приложениям доступ к микрофону.
После разрешения доступа к микрофону вы можете выбрать, какие приложения Microsoft Store могут получить доступ к этим функциям, установив переключатель Разрешить доступ к микрофону для классических приложений в положение Онлайн.
Другие пользователи не слышат меня
Попробуйте выполнить следующие действия.
Если на вашей гарнитуре есть кнопка отключения звука, убедитесь, что она не нажата.
Убедитесь, что микрофон или наушники правильно подключены к компьютеру.
Убедитесь, что микрофон или наушники используются в качестве устройства записи звука по умолчанию в системе. Посмотрите, как это сделать в Windows 10.
Выберите Начните, а затем Параметры > Системный > Звук
Убедитесь, что на панели ввода в поле выбора устройства ввода выбран микрофон.
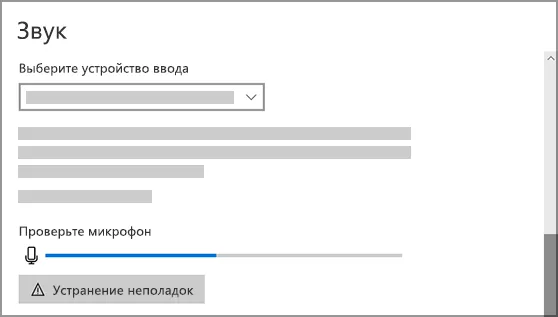
Чтобы проверить микрофон, отключите звук и проверьте микрофон, чтобы убедиться, что Windows вас слышит.